Cours Windows / Leçon 2
Le clavier et ses fonctionnalités
Difficulté : Facile
OS requis : Windows 11, 10, 8.1, 8 ou 7
Généralités sur le clavier
Dans cette seconde leçon de cours d’informatique en ligne, nous allons voir ensemble quelles sont les différentes parties qui composent un clavier d’ordinateur. Mis à part les chiffres et les lettres, tous les claviers sont un peu différents dans la disposition des touches proposées et dans le nombre de raccourcis proposés, mais l’on peut tout de même trouver des généralités. Certains claviers disposent de pavé numérique là où les claviers plus petits n’en ont pas, comme sur les PC Portables 14″ (ou plus petits encore). Certains claviers multimédia pour PC fixe disposent à l’inverse de beaucoup de raccourcis paramétrables.
Sommaire
- Minuscule, majuscule et pavé numérique
- Les symboles et les caractères spéciaux
- Les touches de fonctions
- Les raccourcis clavier
- Les raccourcis spécifiques
1. Minuscule, majuscule et pavé numérique
Nous allons voir comment passer du mode de saisi en minuscule au mode majuscule.
- Si vous souhaitez activer brièvement le mode majuscule, comme par exemple pour mettre uniquement la première lettre d’un nom en majuscule, maintenez la touche « Maj » de votre clavier et saisissez la lettre. Relâchez ensuite la touche « Maj ». Vous l’avez compris, vous saisirez en majuscule tant que vous maintiendrez cette touche.
- Si à l’inverse vous souhaitez écrire une phrase ou un paragraphe entier en majuscule, appuyez sur la touche « Ver Maj » et relâchez-la. Comme son nom l’indique, cette touche verrouille le mode de frappe en majuscule. Pour quitter le mode majuscule et revenir au mode minuscule, appuyez à nouveau sur la touche pour déverrouiller le mode actuel.
Lorsque le mode majuscule est verrouillé, une petite LED s’allume en haut à droite de votre clavier, ceci afin de savoir dans quel mode de saisi se trouve votre clavier. Les touches « Maj » et « Verr Maj » permettent également d’utiliser les chiffres situés au dessus des lettres.
Parlons un peu du pavé numérique. Pour l’utiliser, appuyez sur la touche « Verr Num ». Ceci verrouillera le pavé numérique. Pour utiliser les flèches, déverrouillez-le. Si vous utilisez un ordinateur portable et manipulez souvent les chiffres, je vous conseille d’acquérir un pavé numérique usb.
2. Les symboles et les caractères spéciaux
La ligne de chiffres située au dessus des lettres comporte de nombreux symboles et caractères spéciaux. C’est souvent là que l’on trouve l’arobase « @ » ou encore le hashtag « # ». Sur chaque touche, 2 symboles sont accessibles.
- Pour utiliser les symboles situés en bas à gauche des touches, vous n’avez rien à faire au préalable. Prenez juste soin de ne pas avoir verrouillé le mode Majuscule.
- Pour utiliser les symboles situés en bas à droite des touches, maintenez la touche « Alt Gr » et appuyez sur la touche souhaitée.
Exemples de symboles et caractères spéciaux avec un clavier standard Azerty :
- caractères spéciaux situés en gauche des touches : & é » ‘ ( – è _ ç à ) =
- caractères spéciaux situés à droite des touches : ~ # { [ | ` \\\\\\\\ ^ @ ] }
3. Les touches de fonctions système
Les touches de fonctions système
Peu utilisées, ces touches permettent d’activer certaines fonctionnalités de Windows au démarrage, comme pour aller dans le Bios (où se trouvent certains réglages systèmes de votre ordinateur). Dans les navigateurs web, comme Google Chrome, quelques touches « Fonction » sont très pratiques. Ainsi F5 actualisera une page web et F11 vous permettra de surfer en plein écran. La touche F1 est généralement destinée à afficher l’aide, lorsque vous utilisez un logiciel.
Les autres touches de fonctions
Voyons ici à quoi correspondent les touches de fonctions classiques.
- Impr Ecran : pour réaliser des captures-écrans
- Arrêt défil : pour stopper le défilement dans certains logiciels
- Pause/Attn : pour mettre en pause (jeux, logiciels de développement…)
- Inser : pour insérer du texte à l’intérieur d’un paragraphe
- Suppr : pour supprimer du texte, un fichier, un dossier…
- Début : positionne le curseur au début d’un paragraphe ou d’une page web
- Fin : positionne le curseur à la fin d’un paragraphe ou d’une page web
- Page Up : pour faire défiler une page rapidement vers le haut
- Page Down : pour faire défiler une page rapidement vers le bas

4. Les raccourcis clavier Windows
De nombreux raccourcis clavier permettent une utilisation plus aisée de Windows. Les raccourcis clavier permettent également de gagner du temps. Les raccourcis clavier sont une combinaison de 2 ou 3 touches appuyées simultanément. Par exemple, le raccourci « Ctrl + A » permet de sélectionner en une fraction de seconde l’ensemble des fichiers présents dans un dossier.
Vous pouvez découvrir tout de suite les 20 raccourcis clavier indispensables pour Windows et imprimer également un mémo. (Pour revenir sur cette leçon, cliquez sur la flèche « Retour » en haut de votre navigateur)
5. Les raccourcis spécifiques, selon les fabricants
Chaque fabricant propose plusieurs modèles de claviers avec plus ou moins de raccourcis. On trouve dans le commerce des claviers « gamers », des claviers multimédia, des claviers simplifiés… Certains raccourcis sont très pratiques; ils permettent de lancer rapidement la calculatrice de Windows, un navigateur web, une messagerie… ou encore de régler le volume. Ils permettent également de mettre en veille votre ordinateur. Enfin, certains modèles de clavier permettent d’associer les programmes de son choix à des touches de raccourcis.
Certains claviers disposent de spécificités qui peuvent être très pratiques : certains claviers s’enroulent, d’autres résistent aux verres renversés, et d’autres encore sont ultra silencieux !
Les touches de fonction sur les PC Portables
Sur un ordinateur portable, utilisez les fonctions bleues du clavier situées sur les touches F1 F2 F3… en maintenant la touche Fn appuyée (touche en bleu également). Vous pourrez alors ajuster la luminosité de l’écran, régler le volume…
Imprimez votre mémo des raccourcis clavier…
Téléchargez et imprimez un mémo des raccourcis claviers qui vous aidera à utiliser et à retenir les principaux raccourcis clavier.
Fin de la leçon 2
39 Commentaires
Soumettre un commentaire

Thibaut MATHIEU
Editeur de Premiers Clics
Éditeur et rédacteur de Premiers Clics, auteur du livre "Je me mets à l'informatique", je mets à votre disposition toutes mes connaissances en informatique afin de vous aider à vous former, à l'aide des cours d'informatique Premiers Clics. Également gérant d'une entreprise de dépannage informatique, je connais au mieux vos besoins en matière de formation et d'assistance informatique. Tous les jours je réponds aux questions de mes clients sur le fonctionnement de leur ordinateur, de leur téléphone ou de leur tablette.
Et si je me formais avec un livre?
Et si je me formais avec un livre ?
édition Windows 10
édition Windows 11

Le livre "Je me mets à l'informatique"
Le livre broché rédigé par l'auteur du site internet pour vous former à l'informatique. Cliquez sur le lien pour voir le sommaire et les différentes versions disponibles. A offrir ou à s'offrir, si vous êtes nul(e) en informatique !
Cours "Windows"
- La souris
- Le clavier
- Le bureau
- Le menu Démarrer
- La barre des tâches
- L'explorateur de fichiers
- Créer un raccourci
- Épingler un programme
- Supprimer les icônes inutiles
- Vider la corbeille
- Couper, Copier, Coller
- Manipuler les fenêtres
- Créer des dossiers
- L'apparence des fichiers
- Réduire toutes les fenêtres
- Utiliser le menu contextuel
- Configurer la mise en veille
- Les Paramètres de Windows
- Désinstaller un programme
- Sauvegarder mon PC
- Faire une capture écran
- Changer le fond d'écran
- Modifier la résolution d'écran
- La vitesse de la souris
- Ajouter un nouvel utilisateur
- Ecrire un courrier
- Créer un fichier PDF
- Ecouter de la musique
- Convertir mes CD Audio
- Vérifier l'espace libre
- Personnaliser son PC
31 leçons

Cours "Internet"
- Installer Google Chrome
- Définir la page d'accueil
- Ouvrir un nouvel onglet
- Ouvrir un lien dans un onglet
- Afficher les derniers onglets
- L'historique de navigation
- L'historique des téléchargements
- La barre de favoris
- Retrouver un mot de passe oublié
- Supprimer les cookies
- Agrandir une page web
- Comparer les prix sur internet
- Créer une adresse email
- Envoyer des emails
- Enregistrer une pièce jointe
- Converser en webcam avec Skype
16 leçons
Logiciels utilisés : Chrome, Skype
Cours "Protection"
- Vérifier l'état du pare-feu
- Activer/Désactiver le pare-feu
- Vérifier sa protection antivirus
- Activer/Désactiver Defender
- Se protéger contre les virus
- Se protéger contre les malwares
- Nettoyer un navigateur infecté
- Phishing : le bon comportement
- Des mots de passe efficaces
- Restreindre l'accès à ma session
10 leçons
ça peut vous intéresser !

Créer une adresse email avec Gmail
Comment créer une adresse email pour envoyer et recevoir des emails, et comment utiliser une messagerie.
Ouvrir plusieurs fenêtres
Dans l’Explorateur de fichiers, vous pouvez ouvrir plusieurs fenêtres en même temps pour travailler plus facilement.

Envoyer une pièce jointe
Comment envoyer une pièce jointe par email avec sa messagerie en ligne.

Décompresser un fichier dans Windows
Apprenez à compresser ou à décompresser des fichiers dans Windows.

Ajouter un raccourci vers sa messagerie
Comment ajouter votre messagerie en ligne sur le bureau de Windows en raccourci (Gmail, Orange Mail, SFR Mail…)

Ajouter un site en raccourci sur son PC
Découvrez comment ajouter un site en raccourci dans Chrome, mais aussi Edge ou Firefox.

Afficher l'historique de Google Chrome
Découvrez comment afficher l’historique de Google Chrome. Marche aussi pour Edge et Firefox !

Faire une capture écran
Comment faire une capture écran sur son PC sous Windows, quelle que soit la version.

Convertir un document texte en PDF
Avec LibreOffice (gratuit), vous pouvez convertir rapidement n’importe quel document texte en fichier PDF.

Afficher la clé de son réseau wifi
Vous pouvez récupérer la clé de sécurité du wifi facilement, pour connecter un nouvel appareil.

Connecter son imprimante au wifi
Ce tuto vous explique comment connecter une imprimante à son wifi mais aussi comment installer l’imprimante.

Imprimer en recto-verso
Gain de place, intérêt économique et écologique… ce tuto vous explique comment imprimer en recto-verso.
Afficher toutes ses photos dans la galerie
Découvrez comment ajouter de photos dans l’appli Photos de Windows.

Faire un partage de connexion
Comment faire un partage de connexion internet entre son smartphone et son ordinateur.

Mettre un mot de passe à mon PC
Ce tuto vous explique comment mettre un mot de passe sur votre PC pour empêcher son utilisation par autrui.

Ajouter un site internet sur le Bureau
Comment ajouter un site internet sur le bureau de son PC sous Windows 10, Windows 11 ou autre version.

Régler la luminosité de mon PC
Comment régler rapidement la luminosité de son pc portable sous Windows.

Activer le mode nuit pour son confort
Comment activer le mode nuit sous Windows pour bloquer la lumière bleue émise par votre écran.

Afficher l'historique sur tous les appareils
Comment consulter le même historique sur plusieurs appareils par synchronisation des informations.

Comment scanner un QR Code ?
Le tuto pour vous expliquer facilement comment scanner un QR Code avec un appareil Android ou iOS.

Vendre ses vêtements sur internet
Découvrez comment vendre ses vêtements sur internet si vous souhaitez faire de la place dans votre garde-robe.

Installer Netflix sur son PC
Découvrez comment regarder Netflix sur son PC, mais aussi sur sa tablette ou son Mac.

Regarder la TV sur son PC
Découvrez comment regarder la télé sur votre PC, votre tablette ou votre smartphone.

Utiliser des mots de passe efficaces
Consultez mes conseils pour choisir des mots de passes efficaces et faciles à retenir.

Retrouver un mot de passe perdu
Votre navigateur enregistre sans doute vos identifiants de connexion. Voici comment afficher la liste de vos mots de passe.

Imprimer ses timbres
Le guide pour acheter ses timbres en ligne et les imprimer à la maison.

Signer un fichier PDF
Avec Adobe Acrobat Reader DC (gratuit), vous pouvez signer numériquement un document PDF avant de l’envoyer à votre destinataire. Plus besoin d’imprimer et de scanner le document !
Le Bon Site : soyez sur le bon site !
Consultez la liste des adresses web officielles des principaux sites internet : sites administratifs, webmails, espaces personnels. Pour être certain d’aller sur le bon site !
www.premiers-clics.fr






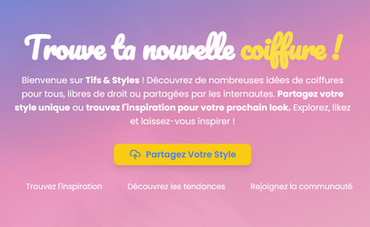

bonjour j’ai bien compris les leçons 1&2 , mais sur mon ordi je n’ai
pas les touches F1àF12 j’ai tout des sigles que je ne comprend pas.
Bonjour, les touches fonctions sont toujours présentes sur un clavier car elles contiennent des fonctions indispensables (accès au bios ou aux options de récupération, réglage de la luminosité et du volume, basculement de l’affichage sur un second écran…). Les annotations « F1 », « F2 », « F3 » etc sont parfois inscrites en tout petit sur les touches. Les touches de fonction contiennent des symboles et sont toujours situées tout en haut du clavier, au dessus des chiffres et caractères spéciaux. Cordialement,
Premiers Clics
Merci j’ai bien compris la leçon
Merci j’ai très bien compris
Vous ne savez pas l’aide importante que vous apportez aux débutants .j’adore premiers clics.bonne continuation
Merci infiniment pour ces cours qui sont très bien expliqués mais ils manquent seulement leur mise en pratique.
A vous de jouer ! Des vidéos viendront compléter les cours. Cdlt
je ne sais pas comment utiliser les touches de fonction
Bonjour,
Pour utiliser les touches de fonction, il faut maintenir enfoncée la touche « Fn » (située en bas à gauche de votre clavier), puis appuyer sur la touche de fonction désirée. Sur certains pc portables, les touches de fonction sont activées par défaut, c’est à dire que vous n’avez pas besoin d’appuyer sur la touche « Fn », celle-ci est « activée par défaut ».
je ne sais pas comment utiliser les touches de fonction
Pour utiliser les touches de fonction, deux possibilités en fonction de la configuration de votre PC :
– appuyer directement sur les touches de fonction (donc les touches tout en haut du clavier)
– appuyer et maintenir la touche « fn » située en bas à gauche du clavier puis appuyer sur la touche de fonction désirée
Cordialement
Bonjour Mathieur:
Je suis au Canada, je dois débuter des session de formation. Coment je peux faire pour utiliser vos cours d’informatique.
Dis-moi qui faire
Mon Email: koloplus@hotmail.com
Bonjour,
Tous les cours en ligne sur Premiers Clics sont gratuits. Mais vous pouvez également apprendre les bases de l’informatique grâce au livre Je me mets à l’informatique ou en achetant la version PDF, moins onéreuse, également disponible dans la boutique de Premiers Clics. Cordialement
j’espere un jours prendre un cours ou plusieurs parce que je connais rien de l’ordinateur
que je vien de m’acheter
je me suis familiariser avec les clavier.
la leçon 1 et 2 bien maitriser, je vous dit merci
Bonjour juste vous remercier pour ce cour c’est très pratique.
bonjour.
suis très contente de votre cours n aide beaucoup par rapport à mon ordi portable car très difficile pour moi l informatique.
je vous remercie encore pour ces cours e
Comment modifier la luminosité de l’ecran ? SVP merci.
Très bonne question que mes clients me demandent souvent 🙂
Pour augmenter ou diminuer la luminosité de l’écran d’un PC portable, il faut appuyer sur « Soleil + » ou « Soleil -« et sur de nombreux modèles de PC portables il faut également maintenir la touche fonction (fn, en bas à gauche du clavier).
Si les touches de réglage de luminosité ne fonctionnent pas, c’est très probablement du au fait que le PC était sous Windows 7/8/8.1 et qu’il a été migré vers Windows 10, ou alors que le PC a remplacé le pilote de la carte-graphique par un plus récent. Pour retrouver vos touches de raccourci opérationnelles, vous devez donc télécharger le pilote d’origine de la carte-graphique (via le support du site internet du fabricant du PC) ainsi que le pilote/programme qui gère les touches d’accès rapides et les touches de fonction (ex : ATK Package chez Asus, Hot Key drivers Chez Dell et Lenovo…).
Enfin, si le PC permet le réglage (idem, le bon driver de la carte-graphique doit être installé), vous pouvez aussi faire clic droit sur le bureau/Paramètres d’affichage et régler à votre souhait la luminosité. Pas simple cette affaire de luminosité ! 😉
Cordialement
Bonjour! J’ai vraiment aimé la leçon 1 & 2, mais un j’ai juste un petit problème et ce petit problème est que je n’arrive pas à identifier ce que vous appelez par « Roulette ». Et pour plus de facilité vous concernant, j’ai un clavier Standard Azerty
Bonjour,
La roulette est la molette de défilement présente sur le dessus de votre souris, elle permet de faire défiler une page (de monter et de descendre dans une page web par exemple). Cordialement
TRES APPRECIE
Bonjour matthieur, sur vous plait Comment desactiver le clavier ?
Bonjour, vous pouvez désactiver le clavier sur certains modèles de PC uniquement. Pour cela, utilisez le raccourci clavier « touche Windows + R », tapez « devmgmt.msc » afin d’ouvrir le gestionnaire de périphérique, repérez votre clavier et faites un clic droit dessus et choisissez « Désactiver ». Pour désactiver le pavé tactile la manipulation est plus simple, il y a généralement un bouton en haut du clavier parmi les touches de fonction afin de le désactiver. Cordialement
Merci pour l’explication sans vous je ne saurais pas comment utiliser mon clavier c’est vraiment bien. Merci
les leçons une et deux m’ont vraiment plus et j’ai envie de poursuivre avec le reste
j aimerai faire les exercices en meme temps que vous decrivez les differents signes comment faire
merci
Bonjour
sur le mémo de RACCOURCIS CLAVIER, mon fils m’a fait remarquer une petite erreur. Pour basculer entre les fenêtre ce n’est pas Win+Maj mais Win + Tab .
Sinon vos cours sont super, pour moi qui débute, j’adore merci beaucoup.
Bonjour Céline,
Merci beaucoup de votre retour, et oui je confirme, je n’ai pas du me relire ! Je vais corriger cela rapidement.
Cordialement,
Thibaut Mathieu
Sur mon clavier je ne trouve pas la touche fn ou la touche en bleu!?
Regardez bien, vous en avez forcément une ! La touche Fonction (Fn) est généralement située en bas à gauche, près de la touche espace. Sur certains PC, elle est à droite de la barre d’espace. Enfin, si vous n’en avez pas, c’est que vous utilisez un clavier de PC fixe et non de pc portable. Cordialement
Bonjour!
J’aime bien votre façon d’enseigner.
J’apprécierais également avoir la possibilité d’actualiser subito presto ce que vous nous partagez.
J’éprouve encore quelques difficultés avec la leçon 2.
dans l’ensemble, jusqu’à présent, c’est super!
Merci !
On ne peut pas tout comprendre ou tout retenir du 1re coup car il y a beaucoup d’informations. Mais vous retiendrez forcément une partie qui vous sera très utile, et le site peut-être consulté comme un mode d’emploi, le jour où vous en aurez besoin ! Cordialement,
Thibaut Mathieu
bonjour Mathieu
Vous êtes d’une grande utilité pour nous les novices dans le monde informatique.
Nous souhaiterons une version vidéo aussi pour renforcer notre compétence
Merci pour votre commentaire, il y a quelques leçons qui sont également en vidéos mais toutes ! Certaines vidéos sont présentes en bas de certaines leçons. Vous pouvez également vous abonner à la chaîne Youtube de Premiers Clics.
Je vous remercie pour toutes les explications que vous venez de donner sur l’utilisation du clavier,dommage que mon ordinateur ne contient pas certaines touches que vous avez énumérées dans votre leçon.
Merci à vous pour votre commentaire. Oui il y a certaines différences selon la marque du clavier ou le modèle du PC Portable. Même les souris peuvent avoir plus au moins de boutons !! Les souris Gamer ont souvent plus que 2 boutons et la résolution DPI peut également étre réglée facilement. Cordialement
bon boulot merci