Cours Protection / Leçon 4
Activer ou désactiver l’antivirus Windows Defender
Difficulté : Facile
OS requis : Windows 7, 8 ou 10.

Généralités sur Windows Defender
La fonctionnalité antivirus du centre de sécurité Windows Defender peut être activée et désactivée rapidement. Si vous souhaitez installer un autre antivirus de votre choix, il vous faudra alors désactiver l’antivirus Windows Defender afin d’éviter les conflits et ne pas ralentir votre système.
Windows 11
Sommaire Windows 11
- Activer l’antivirus Windows Defender
- Désactiver l’antivirus Windows Defender
1. Activer l’antivirus Windows Defender
Pour activer la fonctionnalité antivirus de Windows Defender, rendez-vous dans le « Centre de sécurité » de Windows via la zone de notifications de la barre des tâches :
Cliquez ensuite sur Activer en dessous de « Protection contre les virus et les menaces » :
Si vous possédez un antivirus tiers, Windows Defender sera automatiquement désactivé et c’est donc votre antivirus personnel qui s’occupera de la protection antivirus de votre PC. Comme je vous l’expliquais lors de la précédente leçon, je vous déconseille fortement d’avoir plusieurs antivirus installés sur votre PC.
2. Désactiver l’antivirus Windows Defender
Pour désactiver la fonctionnalité antivirus de Windows Defender, rendez-vous dans le « Centre de sécurité » de Windows via la zone de notifications de la barre des tâches :
Cliquez ensuite sur « Protection contre les virus et menaces » :
Vous pouvez alors désactiver les différentes protections indépendamment les unes des autres en cliquant sur « Gérer les paramètres » :
Jouez sur les interrupteurs pour désactiver les différentes protections souhaitées :
Windows 10
Sommaire Windows 10
- Activer l’antivirus Windows Defender
- Désactiver l’antivirus Windows Defender
1. Activer l’antivirus Windows Defender
Pour activer la fonctionnalité antivirus de Windows Defender, rendez-vous dans le « Centre de sécurité » de Windows via la zone de notifications de la barre des tâches. Il est également possible d’accéder aux réglages de Windows Defender en passant par le menu des réglages de Windows.
Cible : Zone de notifications->Windows Defender->Protection contre les virus/Paramètres de protection/Protection en temps réel
ou
Cible : Menu Démarrer/Icône Réglages/Mise à jour et sécurité/Sécurité de Windows/Protection contre les virus/Paramètres de protection/Protection en temps réel
Voyons cela en images. Affichez la zone de notifications de la barre des tâches (icône en forme de flèche montante), puis cliquez sur l’icône de Windows Defender :
Cliquez ensuite sur « Protection contre les virus et menaces » :
Puis sur « Paramètres de protection contres les virus et menaces » :
Activez alors la protection en temps réel à l’aide du bouton bleu :
Profitez-en pour activer la protection contre les ransomwares (logiciels de rançon) proposée par Windows Defender. Revenez en arrière et cliquez sur « Protection contre les Ransomware » :
Et activez le « dispositif d’accès contrôlé aux dossiers » :
Votre ordinateur est maintenant protégé contre les virus !
2. Désactiver l’antivirus Windows Defender
Pour désactiver la fonctionnalité antivirus de Windows Defender, la manipulation est la même que celle vue au chapitre précédent. Rendez-vous dans le « Centre de sécurité » de Windows via la zone de notifications de la barre des tâches. Il est également possible d’accéder aux réglages de Windows Defender en passant par le menu des réglages de Windows.
Cible : Zone de notifications->Windows Defender->Protection contre les virus/Paramètres de protection/Protection en temps réel
ou
Cible : Menu Démarrer/Icône Réglages/Mise à jour et sécurité/Sécurité de Windows/Protection contre les virus/Paramètres de protection/Protection en temps réel
Voyons cela en images. Affichez la zone de notifications de la barre des tâches (icône en forme de flèche montante), puis cliquez sur l’icône de Windows Defender :
Cliquez ensuite sur « Protection contre les virus et menaces » :
Puis sur « Paramètres de protection contre les virus et menaces » :
Enfin, désactivez la protection en temps réel afin de désactiver Windows Defender :
Antivirus : à savoir !
Si vous souhaitez désactiver la fonctionnalité antivirus de Windows Defender, ne tardez pas à installer l’un des nombreux antivirus disponibles sur la toile : Avast, Bitdefender, AVG, Avira, Kaskersky… Les versions gratuites sont amplement suffisantes pour le grand public; elles font très bien le travail ! Attention toutefois à télécharger votre antivirus sur le site officiel de l’éditeur ou sur des sites de confiance comme Clubic ou 01Net.
Si vous ne souhaitez pas utiliser l’antivirus intégré de Windows et ne savez pas encore quel antivirus choisir, nous vous proposons de lire cet article qui compare 5 antivirus gratuits ou encore celui-ci qui compare l’ensemble des antivirus, gratuits ou payants (vous remarquerez qu’ils offrent quasiment tous la même performance de détection). Si comme pour nous votre choix s’est arrêté sur AVG, consultez le tuto « Se protéger contre les virus avec AVG » pour d’être guidé(e) dans l’installation et la configuration d’AVG Antivirus.
Pour vous protéger au mieux, téléchargez également un logiciel antimalware/antispyware (lutte contre les logiciels espions, chevaux de Troie…) comme l’excellent Malwarebytes. Pour nettoyer votre ordinateur, nous vous recommandons d’utiliser le programme Ccleaner qui est très efficace et facile à prendre en main car en français, mais aussi Adwcleaner qui supprimera par exemple les modifications non désirées apportées aux navigateurs web (comme le moteur de recherche par défaut). A ce titre n’hésitez pas à consulter notre tuto dédié au nettoyage de son PC.
Enfin, un antivirus ne sera efficace que s’il est quotidiennement mis à jour. Vérifiez donc bien que la fonctionnalité de mise à jour automatique de votre antivirus est activée. Certains antivirus proposent une protection en temps réel. Si ce n’est pas le cas du votre, pensez régulièrement à effectuer un scan sur votre ordinateur.
Fin de la leçon 4

Thibaut MATHIEU
Editeur de Premiers Clics
Éditeur et rédacteur de Premiers Clics, auteur du livre "Je me mets à l'informatique", je mets à votre disposition toutes mes connaissances en informatique afin de vous aider à vous former, à l'aide des cours d'informatique Premiers Clics. Également gérant d'une entreprise de dépannage informatique, je connais au mieux vos besoins en matière de formation et d'assistance informatique. Tous les jours je réponds aux questions de mes clients sur le fonctionnement de leur ordinateur, de leur téléphone ou de leur tablette.
Et si je me formais avec un livre?
Cours "Protection"
- Vérifier l'état du pare-feu
- Activer/Désactiver le pare-feu
- Vérifier sa protection antivirus
- Activer/Désactiver Defender
- Se protéger contre les virus
- Se protéger contre les malwares
- Nettoyer un navigateur infecté
- Phishing : le bon comportement
- Des mots de passe efficaces
- Restreindre l'accès à ma session
10 leçons
Cours "Windows"
- La souris
- Le clavier
- Le bureau
- Le menu Démarrer
- La barre des tâches
- L'explorateur de fichiers
- Créer un raccourci
- Épingler un programme
- Supprimer les icônes inutiles
- Vider la corbeille
- Couper, Copier, Coller
- Manipuler les fenêtres
- Créer des dossiers
- L'apparence des fichiers
- Réduire toutes les fenêtres
- Utiliser le menu contextuel
- Configurer la mise en veille
- Les Paramètres de Windows
- Désinstaller un programme
- Sauvegarder mon PC
- Faire une capture écran
- Changer le fond d'écran
- Modifier la résolution d'écran
- La vitesse de la souris
- Ajouter un nouvel utilisateur
- Ecrire un courrier
- Créer un fichier PDF
- Ecouter de la musique
- Convertir mes CD Audio
- Vérifier l'espace libre
- Personnaliser son PC
31 leçons

Cours "Internet"
- Installer Google Chrome
- Définir la page d'accueil
- Ouvrir un nouvel onglet
- Ouvrir un lien dans un onglet
- Afficher les derniers onglets
- L'historique de navigation
- L'historique des téléchargements
- La barre de favoris
- Retrouver un mot de passe oublié
- Supprimer les cookies
- Agrandir une page web
- Comparer les prix sur internet
- Créer une adresse email
- Envoyer des emails
- Enregistrer une pièce jointe
- Converser en webcam avec Skype
16 leçons
Logiciels utilisés : Chrome, Skype

À propos de l'auteur...
Thibaut MATHIEU - ASSISTANCE & FORMATION
Initiateur et éditeur de Premiers Clics, je partage mes connaissances avec vous via cette plateforme d'apprentissage gratuite en ligne. Avec Premiers Clics, vous pouvez suivre une formation en informatique adaptée aux débutants. Vous souhaitez plutôt apprendre les bases de l'informatique avec un livre ? Rendez-vous dans la boutique Premiers Clics. Profitez également de la gratuité des cours sur l'utilisation d'un smartphone ou d'une tablette.
Vous aider à acquérir les bases de l'informatique, ou vous aider à vous perfectionner, telle est mon ambition.
Collectivement, il s'agit également d'apporter des outils à celles et ceux qui luttent contre l'illectronisme afin de réduire la fracture numérique et réussir l'inclusion numérique (collectivités, associations, médiateurs numériques). Déjà près de 400 démarches administratives sont en ligne, alors soyez prêts ! Consultez le sommaire des cours d'informatique proposés.
Au niveau local, plus précisément sur Dunkerque, j'initie, j'assiste et je dépanne mes clients avec DK Dépann. Des expériences d'assistance et de dépannage qui enrichissent mon point de vue de formateur. Ainsi, je sais exactement quelles sont les lacunes des utilisateurs, mais aussi quelles sont leurs questions et attentes en matière d'utilisation d'un PC et du Web.
Vous voulez en savoir encore plus ? Lisez l'article sur Premiers Clics sur Prontopro !
www.premiers-clics.fr



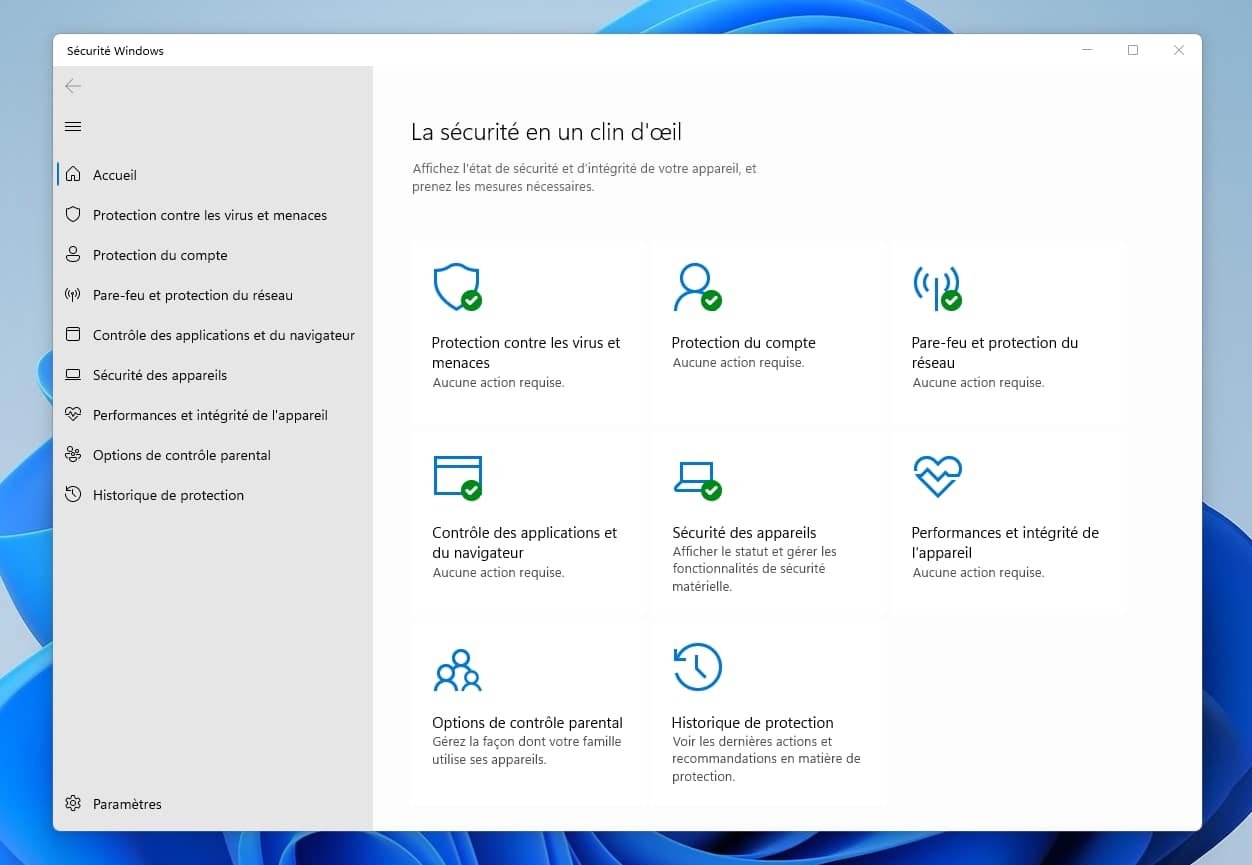
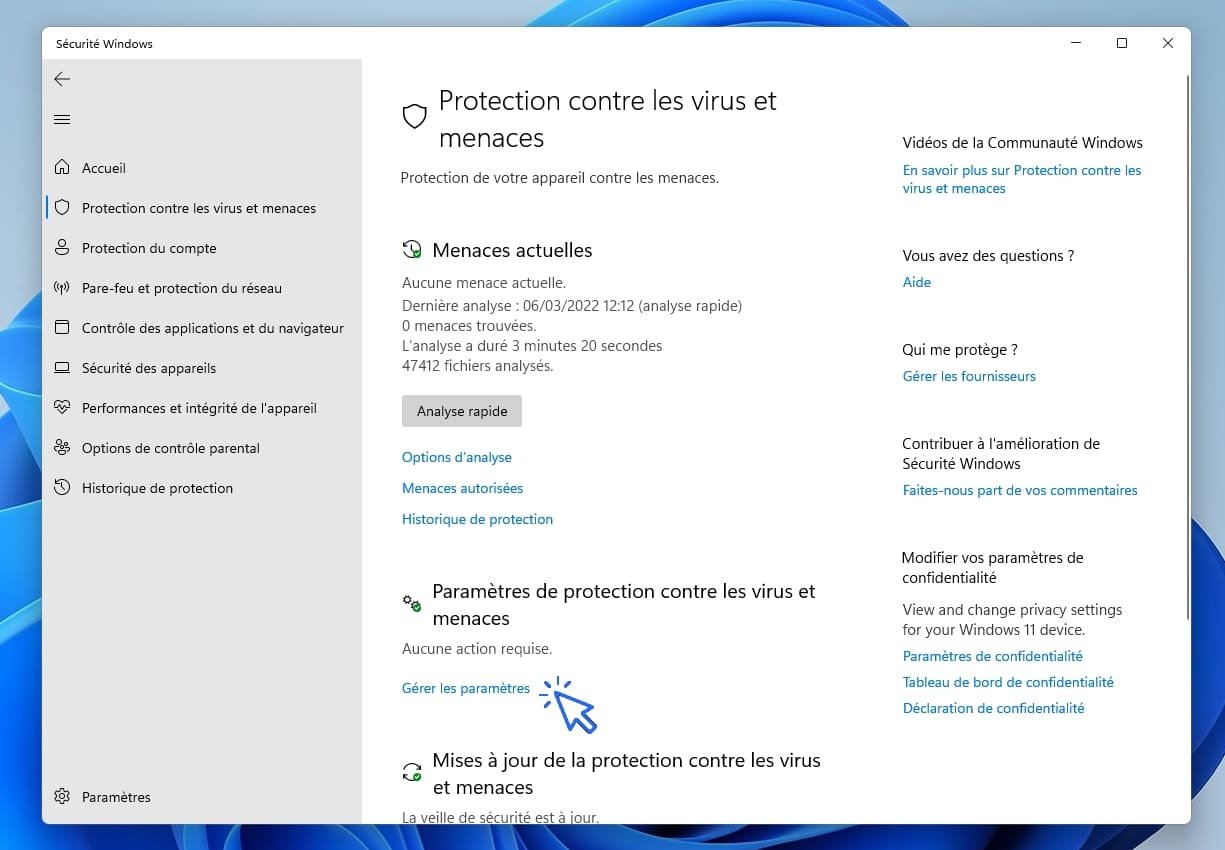

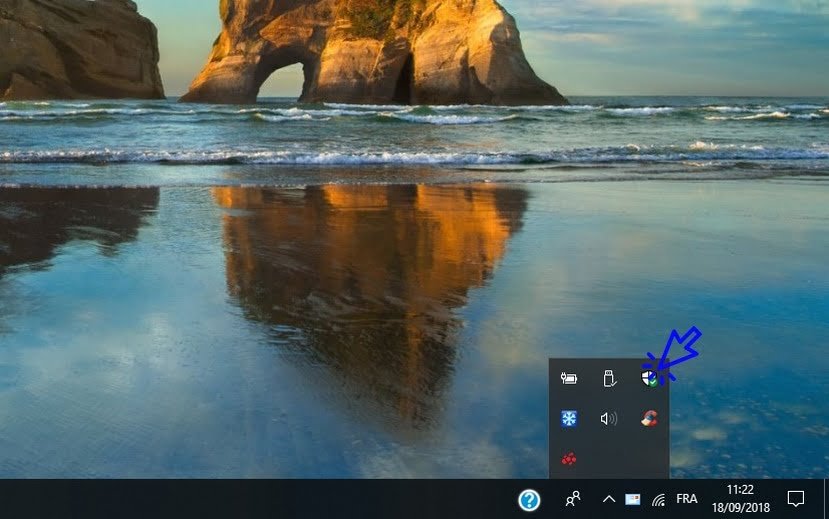

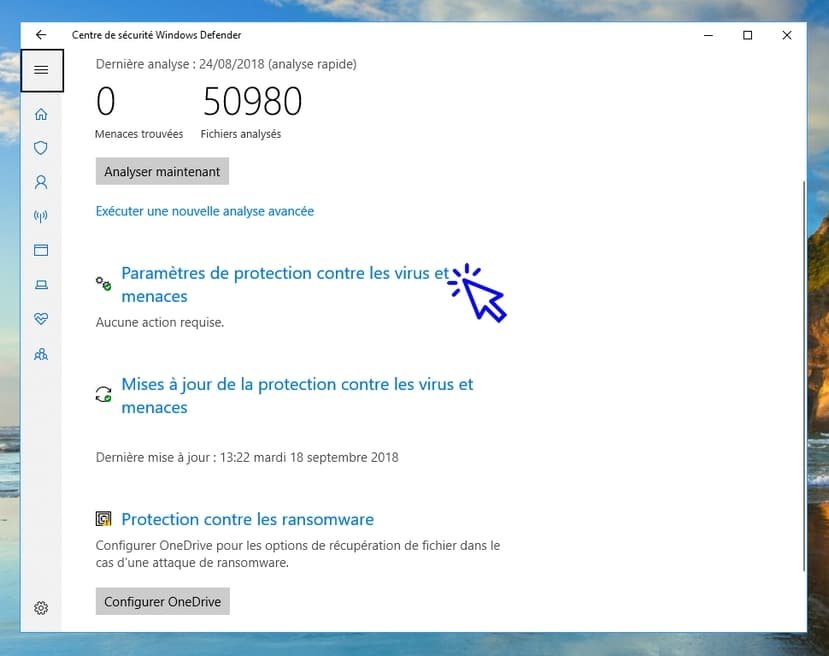


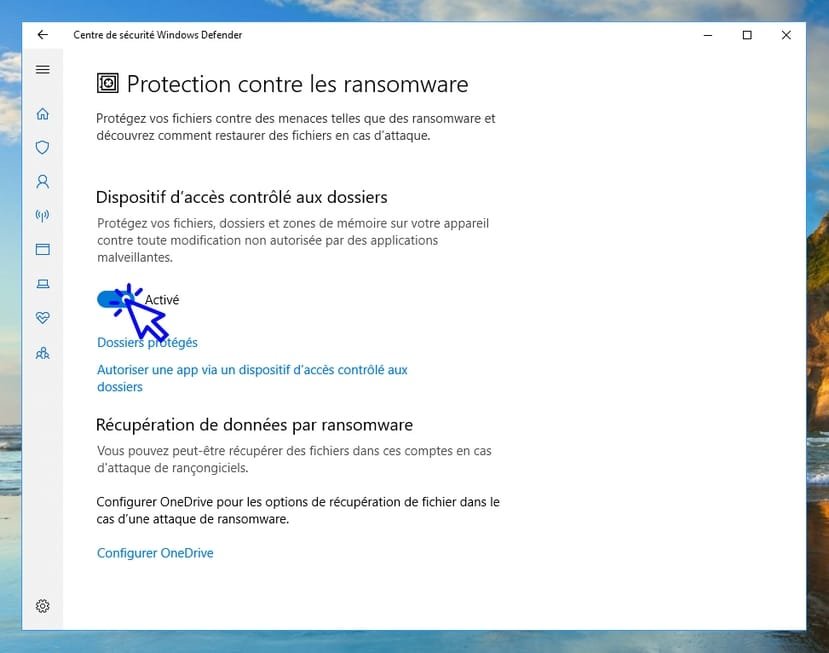



0 commentaires