Cours Windows / Leçon 5
La barre des tâches
Difficulté : Facile
OS requis : Windows 11, 10, 8.1, 8 ou 7
Généralités sur la barre des tâches
La barre des tâches est une partie maîtresse de Windows. Elle permet d’ouvrir le menu Démarrer, d’effectuer une recherche sur son ordinateur, d’afficher des raccourcis vers ses programmes préférés, d’afficher des notifications d’applications, des informations système (comme l’heure, la connexion réseau et l’autonomie restante de la batterie), ou encore des notifications de Windows.
La barre des tâches peut être personnalisée, elle peut par exemple être masquée afin de réaliser un gain d’espace à l’écran, on peut aussi lui ajouter des raccourcis vers ses programmes favoris.
Sommaire
- Présentation de la barre des tâches
- Faire une recherche avec la barre des tâches
- Ajouter et supprimer des raccourcis sur la barre des tâches
- Afficher rapidement le bureau
- Afficher l’intégralité des fenêtres ouvertes
- Masquer automatiquement la barre des tâches
- Configurer la zone de notification (Windows 10)
1. Présentation de la barre des tâches
Plusieurs éléments composent la barre des taches. Passons-les en revue de gauche à droite.
La partie centrale de la barre des tâches
On y trouve le logo Windows pour lancer le menu Démarrer, puis la zone de recherche, ensuite une icône permettant de gérer les bureaux virtuels, et enfin une série d’icônes qui sont des raccourcis vers nos programmes favoris : les programmes épinglés.
La partie droite de la barre des tâches
A droite de la barre, une flèche montante ^ permet d’afficher les icônes cachées des applications d’arrière-plan (comme votre antivirus), puis à côté, un accès à la zone d’accès rapide. A l’extrémité de la barre des tâches, la date et l’heure sont affichées, en cliquant sur cette zone vous accéderez rapidement au calendrier de Windows. On termine avec une zone dédiée à l’heure et à la date, une zone de notification pour les messages de Windows (en forme de bulle), et enfin à l’extrémité, une toute petite zone qui permet d’afficher le bureau.
Zoom sur la zone d’accès rapide
Les icônes de la connexion réseau, du volume et du niveau de charge de la batterie sont affichées. Sous Windows 11, cliquer sur cette zone affichera tous les éléments de la zone d’accès rapide : bluetooth, mode avion, paramètres d’accessibilité, réglage de la luminosité, réglage du volume. Il est possible de personnaliser cette zone en déplaçant ou en ajoutant des éléments d’accès rapide.
La zone d’accès rapide est bien pensée sous Windows 11
2. Faire une recherche avec la barre des tâches
Pour rechercher une application ou un fichier, utilisez la zone de recherche de la barre des tâches représentée par une loupe :
3. Ajouter et supprimer des raccourcis
Vous pouvez ajouter et supprimer des raccourcis vers vos applis et logiciels favoris afin de configurer votre barre des tâches comme bon vous semble. Inutile de s’embarrasser avec des icônes que l’on ne clique jamais, et, à l’inverse, il serait dommage de ne pas avoir accès ici aux programmes que vous utilisez souvent.
Pour ajouter une application sur la barre des tâches, recherchez-la au préalable via la zone de recherche ou le menu Démarrer, puis faites un clic droit et sélectionner « Épingler à la barre des tâches ». Vous pouvez également glisser certains éléments du bureau sur la barre des tâches.
Voyons cela en images. Pour vous entraînez, tapez « calculatrice » dans la zone de recherche. Faites ensuite un clic droit sur l’icône et cliquez sur « Épingler à la barre des tâches » :
Pour supprimer le nouveau raccourci créé, cliquez dessus, toujours avec le clic droit, et sélectionnez « Détacher de la barre des tâches » :
4. Afficher rapidement le bureau
Si vous croulez sous les fenêtres ouvertes et que vous cherchez un moyen d’aller sur votre bureau, cliquez simplement sur la zone située la plus à droite de la barre des tâches. Pratique !
5. Afficher l’intégralité des fenêtres ouvertes
Pour afficher les tâches en cours (fenêtres et programmes ouverts), utilisez la combinaison « Alt »+ »Tab » avec le clavier. Tout en maintenant la touche « Alt » enfoncée, appuyez plusieurs fois sur « Tab » pour faire défiler les fenêtres. Quand vous vous aurez atteint la fenêtre recherchée, relâchez tout pour l’afficher. C’est un raccourci clavier très pratique ! Il permet de voir rapidement tout ce qui est ouvert, et d’afficher facilement une fenêtre précise.
6. Masquer automatiquement la barre des tâches
Dans un soucis de gain de place, ou pour certains dans un soucis de minimalisme, vous pouvez demander à Windows de masquer l’affichage de la barre des tâches. La barre des tâches s’éclipse alors vers le bas, et il suffit de placer votre souris tout en bas de votre écran pour faire réapparaître la barre des tâches.
Voici la manipulation pour masquer automatiquement la barre des tâches. Faites tout d’abord un clic droit sur la barre des tâches, puis, tout en bas du menu qui apparaît, sélectionnez « Paramètres de la barre des tâches » :
C’est ici que vous allez pouvoir configurer entièrement votre barre des tâches. Cliquez sur « Comportements de la barre des tâches » :
Puis cochez la case en face de « Masquer automatiquement la barre des tâches » :
1. Présentation de la barre des tâches
Plusieurs éléments composent la barre des taches. Passons-les en revue de gauche à droite.
La partie gauche de la barre des tâches
On y trouve le logo Windows pour lancer le menu Démarrer, puis la zone de recherche, ensuite une icône permettant d’afficher les taches en cours, et enfin une série d’icônes qui sont des raccourcis vers nos programmes favoris.
La partie droite de la barre des tâches
A droite de la barre, une flèche montante ^ permet d’afficher l’intégralité des icônes de notifications des programmes, puis à côté, l’icône « réseau » affiche le type de connexion en cours. On termine avec une zone dédiée à l’heure et à la date, une zone de notification pour les messages de Windows (en forme de bulle), et enfin à l’extrémité, une toute petite zone qui permet d’afficher le bureau (voir le chapitre 4 de cette leçon).
Pas de zone de recherche sur la barre des tâches de Windows 8
A la différence des autres versions de Windows, le système d’exploitation Windows 8 ne présente pas de zone de recherche au sein de la barre des tâches. Pour accéder à la fonctionnalité de recherche sous Windows, affichez la barre des charmes en plaçant votre curseur à l’extrémité droite de l’écran.
2. Faire une recherche avec la barre des tâches
Pour rechercher un programme, un fichier ou un document ouvert récemment, utilisez la zone de recherche de la barre des tâches. Dans cet exemple, tapez « Chrome » dans la zone de recherche. Plusieurs résultats s’afficheront : un raccourci vers le programme si vous possédez déjà Chrome, un lien vers le Windows Store afin de le télécharger, et enfin des suggestions de recherche web.
Attention, pour rechercher un fichier ou un dossier précis qui n’a pas été consulté récemment, les résultats ne donneront rien. Vous devrez pour cela utiliser la fonction de recherche de l’Explorateur. Nous verrons cela dans la leçon sur l’Explorateur Windows.
3. Ajouter et supprimer des raccourcis
Vous pouvez ajouter et supprimer des raccourcis vers vos programmes favoris afin de configurer votre barre des tâches comme bon vous semble. Inutile de s’embarrasser avec des icônes que l’on ne clique jamais, et, à l’inverse, il serait dommage de ne pas avoir accès ici aux programmes que vous utilisez souvent.
Pour ajouter un programme sur la barre des tâches, recherchez-le au préalable via la zone de recherche, puis faites un clic droit et sélectionner « Épingler à la barre des tâches ». Vous pouvez également glisser certains éléments du bureau sur la barre des tâches.
Voyons cela en images. Pour vous entraînez, tapez « calculatrice » dans la zone de recherche. Faites ensuite un clic droit sur l’icône et cliquez sur « Épingler à la barre des tâches » :

Pour supprimer le nouveau raccourci créé, cliquez dessus, toujours avec le clic droit, et sélectionnez « Détacher de la barre des tâches » :

4. Afficher le bureau
Si vous croulez sous les fenêtres ouvertes et que vous cherchez un moyen d’aller sur votre bureau, cliquez simplement sur la zone située la plus à droite de la barre des tâches. Vous pouvez également accéder au bureau en effectuant un clic droit sur la barre des tâches : Clic droit-> »Afficher le bureau ». Pratique !
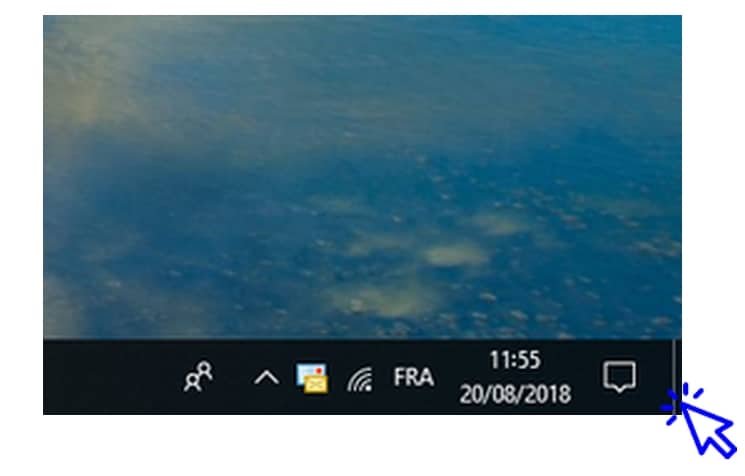
5. Afficher l’intégralité des fenêtres ouvertes
Pour afficher les tâches en cours (fenêtres et programmes ouverts), cliquez sur l’icône « Affichage des tâches ». Les tâches s’affichent alors sous la forme d’un historique.
Un autre moyen très pratique d’afficher toutes les fenêtres ouvertes, et de basculer entre elles, et d’utiliser la combinaison « Alt »+ »Tab » avec le clavier. Tout en maintenant la touche « Alt » enfoncée, appuyez plusieurs fois sur « Tab » pour faire défiler les fenêtres. Quand vous vous aurez atteint la fenêtre recherchée, relâchez tout pour l’afficher. C’est un raccourci clavier très pratique ! Il permet de voir rapidement tout ce qui est ouvert, et d’afficher facilement une fenêtre précise.
Voici un aperçu de l’utilisation de la combinaison « Alt+Tab » :
6. Masquer automatiquement la barre des tâches
Dans un soucis de gain de place, ou pour certains dans un soucis de minimalisme, vous pouvez demander à Windows de masquer l’affichage de la barre des tâches. La barre des tâches s’éclipse alors vers le bas, et il suffit de placer votre souris tout en bas de votre écran pour faire réapparaître la barre des tâches.
Voici la manipulation pour masquer automatiquement la barre des tâches. Faites tout d’abord un clic droit sur la barre des tâches, puis, tout en bas du menu qui apparaît, sélectionnez « Paramètres de la barre des tâches » :
C’est ici que vous allez pouvoir configurer entièrement votre barre des tâches. Ce qui nous intéresse dans ce chapitre, c’est la 2ème option, intitulée « Masquer automatiquement la barre des tâches en mode Bureau ». Cliquez sur le bouton pour activer l’option :
La barre des tâches a maintenu disparu ! Déplacez simplement votre souris en bas de l’écran et votre barre des tâches réapparaîtra. Vous conservez ainsi un bureau plus épuré. Voici une capture-écran d’un bureau avec l’option activée :
7. Configurer la zone de notification
Configurer la zone de notification est important car le nombre de programmes gérés dans cet espace influe directement sur les performances de votre ordinateur. Inutile de faire tourner le microprocesseur pour rien, alors ne gardez que les notifications qui vous sont réellement utiles ! Sachez que supprimer une icône de notification ne supprime pas le programme associé, il supprimer juste l’affichage des notifications des programmes concernés. Je vous conseille de faire le ménage dans cette zone ! Voici comment procéder…
Faites un clic droit sur la barre des tâches et cliquez sur « Paramètres de la barre des tâches » :
Cliquez maintenant sur « Sélectionner les icônes à afficher dans la barre des tâches » :
Enfin, désactivez les icônes de notification que vous n’utilisez pas :
Fin de la leçon 5
Les 5 premières leçons du cours Windows sont gratuits pour vous donner un aperçu de la qualité des cours d’informatique Premiers Clics. Vous pouvez débloquer tous les cours pour 30€ TTC seulement ! Consultez le sommaire des cours d’informatique, pour voir tout ce dont vous pourrez profiter.

Thibaut MATHIEU
Editeur de Premiers Clics
Éditeur et rédacteur de Premiers Clics, auteur du livre "Je me mets à l'informatique", je mets à votre disposition toutes mes connaissances en informatique afin de vous aider à vous former, à l'aide des cours d'informatique Premiers Clics. Également gérant d'une entreprise de dépannage informatique, je connais au mieux vos besoins en matière de formation et d'assistance informatique. Tous les jours je réponds aux questions de mes clients sur le fonctionnement de leur ordinateur, de leur téléphone ou de leur tablette.
18 Commentaires
Soumettre un commentaire
Et si je me formais avec un livre?
Cours "Windows"
- La souris
- Le clavier
- Le bureau
- Le menu Démarrer
- La barre des tâches
- L'explorateur de fichiers
- Créer un raccourci
- Épingler un programme
- Supprimer les icônes inutiles
- Vider la corbeille
- Couper, Copier, Coller
- Manipuler les fenêtres
- Créer des dossiers
- L'apparence des fichiers
- Réduire toutes les fenêtres
- Utiliser le menu contextuel
- Configurer la mise en veille
- Les Paramètres de Windows
- Désinstaller un programme
- Sauvegarder mon PC
- Faire une capture écran
- Changer le fond d'écran
- Modifier la résolution d'écran
- La vitesse de la souris
- Ajouter un nouvel utilisateur
- Ecrire un courrier
- Créer un fichier PDF
- Ecouter de la musique
- Convertir mes CD Audio
- Vérifier l'espace libre
- Personnaliser son PC
31 leçons

Cours "Smartphones et tablettes"
1. Allumer et configurer sa tablette
2. Présentation de l’écran d’accueil
3. Personnaliser l’écran d’accueil
4. Ajouter des applications
5. Régler sa tablette
6. Ouvrir les paramètres
7. Déplacer et organiser les icônes
8. Changer le fond d’écran
9. Désactiver certaines notifications
10. Régler la luminosité
11. Régler la mise en veille
12. Connecter un appareil Bluetooth
13. Transférer les photos sur son PC
14. Désinstaller des applications
15. Imprimer avec son appareil
15 leçons

Imprimer ses timbres
Le guide pour acheter ses timbres en ligne et les imprimer à la maison.

Signer un fichier PDF
Avec Adobe Acrobat Reader DC (gratuit), vous pouvez signer numériquement un document PDF avant de l’envoyer à votre destinataire. Plus besoin d’imprimer et de scanner le document !

Retrouver un mot de passe perdu
Votre navigateur enregistre sans doute vos identifiants de connexion. Voici comment afficher la liste de vos mots de passe.

Utiliser des mots de passe efficaces
Consultez mes conseils pour choisir des mots de passes efficaces et faciles à retenir.

Regarder la TV sur son PC
Découvrez comment regarder la télé sur votre PC, votre tablette ou votre smartphone.

Installer Netflix sur son PC
Découvrez comment regarder Netflix sur son PC, mais aussi sur sa tablette ou son Mac.

Vendre ses vêtements sur internet
Découvrez comment vendre ses vêtements sur internet si vous souhaitez faire de la place dans votre garde-robe.

Comment scanner un QR Code ?
Le tuto pour vous expliquer facilement comment scanner un QR Code avec un appareil Android ou iOS.

Afficher l'historique sur tous les appareils
Comment consulter le même historique sur plusieurs appareils par synchronisation des informations.

Activer le mode nuit pour son confort
Comment activer le mode nuit sous Windows pour bloquer la lumière bleue émise par votre écran.

Régler la luminosité de mon PC
Comment régler rapidement la luminosité de son pc portable sous Windows.

Ajouter un site internet sur le Bureau
Comment ajouter un site internet sur le bureau de son PC sous Windows 10, Windows 11 ou autre version.

Mettre un mot de passe à mon PC
Ce tuto vous explique comment mettre un mot de passe sur votre PC pour empêcher son utilisation par autrui.

Faire un partage de connexion
Comment faire un partage de connexion internet entre son smartphone et son ordinateur.

Imprimer en recto-verso
Gain de place, intérêt économique et écologique… ce tuto vous explique comment imprimer en recto-verso.

Afficher la clé de son réseau wifi
Vous pouvez récupérer la clé de sécurité du wifi facilement, pour connecter un nouvel appareil.

Convertir un document texte en PDF
Avec LibreOffice (gratuit), vous pouvez convertir rapidement n’importe quel document texte en fichier PDF.

Faire une capture écran
Comment faire une capture écran sur son PC sous Windows, quelle que soit la version.

Ajouter un site en raccourci sur son PC
Découvrez comment ajouter un site en raccourci dans Chrome, mais aussi Edge ou Firefox.

Ajouter un raccourci vers sa messagerie
Comment ajouter votre messagerie en ligne sur le bureau de Windows en raccourci (Gmail, Orange Mail, SFR Mail…)

Décompresser un fichier dans Windows
Apprenez à compresser ou à décompresser des fichiers dans Windows.
Ouvrir plusieurs fenêtres
Dans l’Explorateur de fichiers, vous pouvez ouvrir plusieurs fenêtres en même temps pour travailler plus facilement.

Envoyer une pièce jointe
Comment envoyer une pièce jointe par email avec sa messagerie en ligne.

Créer une adresse email avec Gmail
Comment créer une adresse email pour envoyer et recevoir des emails, et comment utiliser une messagerie.

À propos de l'auteur...
Thibaut MATHIEU - ASSISTANCE & FORMATION
Initiateur et éditeur de Premiers Clics, je partage mes connaissances avec vous via cette plateforme d'apprentissage gratuite en ligne. Avec Premiers Clics, vous pouvez suivre une formation en informatique adaptée aux débutants. Vous souhaitez plutôt apprendre les bases de l'informatique avec un livre ? Rendez-vous dans la boutique Premiers Clics. Profitez également de la gratuité des cours sur l'utilisation d'un smartphone ou d'une tablette.
Vous aider à acquérir les bases de l'informatique, ou vous aider à vous perfectionner, telle est mon ambition.
Collectivement, il s'agit également d'apporter des outils à celles et ceux qui luttent contre l'illectronisme afin de réduire la fracture numérique et réussir l'inclusion numérique (collectivités, associations, médiateurs numériques). Déjà près de 400 démarches administratives sont en ligne, alors soyez prêts ! Consultez le sommaire des cours d'informatique proposés.
Au niveau local, plus précisément sur Dunkerque, j'initie, j'assiste et je dépanne mes clients avec DK Dépann. Des expériences d'assistance et de dépannage qui enrichissent mon point de vue de formateur. Ainsi, je sais exactement quelles sont les lacunes des utilisateurs, mais aussi quelles sont leurs questions et attentes en matière d'utilisation d'un PC et du Web.
Vous voulez en savoir encore plus ? Lisez l'article sur Premiers Clics sur Prontopro !
www.premiers-clics.fr


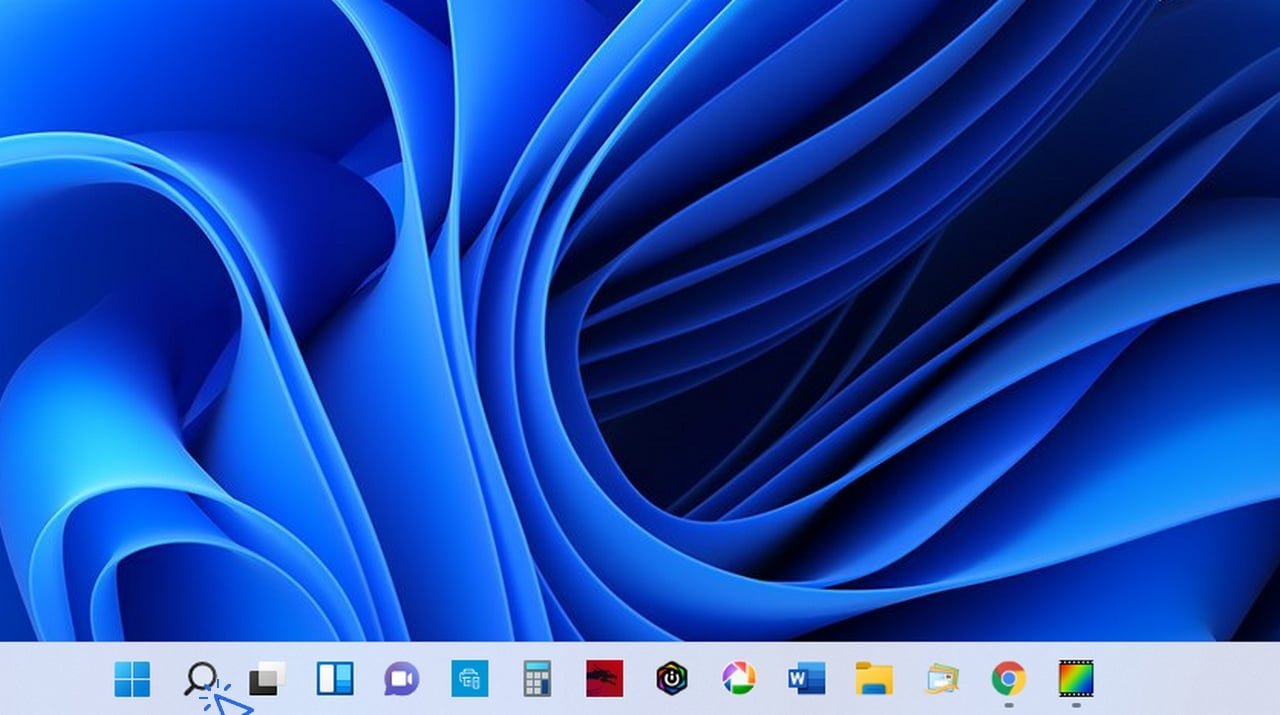

















Je voudrais colorier ma barre de tâches, qui, depuis une mise à jour, est devenue blanche. J’ai suivi les instructions; mais quand j’arrive à » démarrer barre des tâches et centre de notification », il est en grisé et donc inopérant.
Merci pour vos conseils
Bonjour,
Le champ est grisé lorsque le thème « clair » est activé. Il faut donc activer le thème « sombre » ou « personnalisé », en haut de la même page. Vous pourrez ensuite cocher la case « Démarrer, barre des tâches et centre de notifications », et définir la couleur de votre choix. Cordialement
Bonjour,
En faisant cela ma barre des tâches est bien noir mais le fond de tous les dossiers aussi.
Comment avoir le fond des dossiers blanc et la barre des tâches noire après la dernière MAJ qui a tout changé ?
Merci d’avance
Bonjour, faites clic droit sur la barre des tâches / Paramètres de la barre des tâches / Couleurs, et inspectez les options de cette page. Malheureusement les options diffèrent en fonction de la version de Windows 10. Une autre piste : clic droit sur le bureau / Personnaliser / Thèmes.
Cordialement
Quel raccourci du clavier me permets d afficher l’ensemble des fenêtres ouvertes,alt+tab, pourquoi cette réponse n’est pas bonne.merci
C’est bien ALT+TAB qui vous permet d’afficher toutes les fenêtres ouvertes. Si vous n’y arrivez pas, vous pouvez passer par l’icône des tâches, à droite de Cortana (le rond sur la barre des tâches, juste à droite de la zone de recherche). Cordialement
Bonjour, j’ai fait une modification sur mon pc, qui fait que l’icone des appli ouvertes dans la barres des taches, montrent le contenu de la fenetre en question, par exemple la il y a marqué : « la barre des taches à côté de l’icone de chrome » c’est bien car on sait direct où on en est dans chaque fenêtre, mais ça prend trop de place. Savez vous comment je pourrais faire pour y remédier ça fait un moment que je cherche mais en vain.
Bonjour,
Dans ma barre des tâches, je n’ai pas l’icône permettant d’afficher les tâches en cours sur mon ordinateur. Comment faire pour l’avoir ?
Je vous remercie
Bonjour,
Pour afficher les tâches sous Windows 10, faites un clic droit sur la barre des tâches puis sélectionnez « Afficher les applications actives ». Cela va afficher « l’icône des tâches », à droite de la zone de recherche, juste à côté de l’icône de Cortana (un rond).
Bonjour,
dans le menu Démarré quand je clic sur l’enregistreur vocal, puis sur rec,
aucun son n’est capturé,comment savoir si mon pc possède un micro intégré?
Si votre PC est équipé d’une webcam alors il possède un micro d’enregistrement. Pour augmenter le volume du micro sous Windows 10, faites un clic droit sur l’icône du volume en abs à droite, cliquez sur « Son », puis augmentez le volume. Pour voir si le micro fonctionne, tapotez en haut de votre écran (pour un pc portable), ou tapotez sur la webcam si c’est nu PC fixe, vous devriez voir bouger la barre de volume du micro, toujours sur la même page.
Comment remettre la barre en haut de l’ordinateur lorsque je consulte mon courrier pour :
-supprimer – transférer – répondre – etc………..
Bonjour,
Vous confondez la barre de tâches de Windows et la barre d’outils de votre logiciel de messagerie (Outlook, Thunderbird…). Il doit y avoir une petite flèche pour réafficher cette barre d’outils, sinon il faudrait regarder du côté du Menu Affichage ou Options. Sans doute une fausse manip qui a désactivé l’affichage de cette barre d’outils ! Cordialement
Ma barre de tâche n’affiche plus rien elle est visible mais rien ne s’affiche dessus même l’heure.
Vous pouvez tenter de réparer les fichiers systèmes avec la commande « sfc/scannow », à utiliser dans l’invite de commandes de Windows (je vous laisse rechercher sur internet). Sans cela il faudra réinitialiser le PC malheureusement (vos fichiers seront conservés mais pas vos programmes, ni les mots de passe internet enregistrés par le PC). Cordialement
Bonjour je suis convaincu par vos cours et suis satisfait
Bonjour, ma barre des tâches sous Windows avait disparu je ne sais pas à la suite de quoi.
En redémarrant mon ordinateur, elle est revenue mais les icônes sont suivi du nom du programme par ex. pour Outlook il y a boîte de réception et si j’ouvre un email une « fenêtre s’ouvre et indique l’objet de l’email en question ».
Je ne trouve pas comment revenir à des icônes simples.
Merci si vous pouvez m’aider .
Bonjour,
Dur à dire à distance. Essayez cette piste :
1. Rendez-vous dans les Paramètres de la barre des tâches (clic droit sur la barre des tâches / « Paramètres de la barre des tâches »)
4. Sous Combiner les boutons de la barre des tâches, sélectionnez Toujours dans le menu déroulant.
Autre piste :
1. Toujours dans les paramètres de la barre des tâches, activez l’option : « Utiliser les petits boutons de la barre des tâches »
Cordialement