Cours Windows / Leçon 29
Convertir un CD Audio en fichiers MP3
Difficulté : Facile
OS requis : Windows 11, 10, 8.1, 8 ou 7

Généralités sur les fichiers MP3
Il est très utile d’enregistrer sa collection de CD sur son ordinateur en les convertissant en fichiers MP3. L’intérêt est de créer ensuite des playlists sur mesure, en fonction de ses envies, au jour le jour (à la maison ou dans la voiture). Il y a aussi un intérêt de gain de place et de conservation, car, en dehors de toute perte de fichier, la durée de vie d’un fichier est infinie, ce qui n’est pas le cas d’un CD audio !
Sommaire
- Convertir un CD en MP3 avec Windows Media Player
- Lire des fichiers MP3 avec le Media Player
Vous n’avez pas lecteur Windows Media ? Convertissez vos CD Audio en MP3 avec le logiciel gratuit CDex, facile à utiliser également. Sinon, suivez le tuto !
1. Convertir un CD en MP3 avec Windows Media Player
Enregistrer un CD sur son ordinateur avec le Lecteur Windows Media se révèle très simple. Insérez votre CD dans le lecteur CD/DVD de votre ordinateur afin d’ouvrir le Lecteur Windows Media (voir le chapitre « Lire un CD sur mon ordinateur » de la leçon précédente pour plus de détails). Le programme propose alors la fonction « Extraire le CD ». Mais avant de lancer l’extraction des pistes audio en fichiers MP3, nous devons configurer quelques paramètres :
- Définir le dossier qui contiendra nos futurs fichiers MP3
- Définir le nom des fichiers
- Définir le format des fichiers
- Définir la qualité d’extraction
Voyons tout cela en images. Cliquez sur « Paramètres d’extraction » :
puis sur « Options supplémentaires » :
Nous allons maintenant indiquer à Windows où stocker nos fichiers convertis. Cliquez sur « Modifier… » :
puis sélectionnez un dossier qui contiendra tous vos CD convertis, sélectionnez par exemple le dossier « Musique ». Cliquez ensuite sur « Créer un nouveau dossier », et donnez-lui un nom (Exemple : « Nom de l’artiste – Nom de l’album ») :
Nous allons maintenant définir le nom des fichiers qui seront créés. Cliquez sur « Nom du fichier… » :
et sélectionnez les éléments que vous souhaitez faire apparaître dans les noms des futurs fichiers MP3 :
Définissons maintenant le format de fichier. Sélectionnez « MP3 » :
Enfin, pour terminer, définissons la qualité audio. Choisissez une valeur égale ou supérieur à 192 Kbits/s. Vous pouvez voir un aperçu de la taille que votre album fera en fonction de la qualité audio d’extraction choisie :
Cliquez ensuite sur « OK », pour valider toutes les options et fermer la fenêtre. Lancez maintenant l’opération de conversion de votre CD en fichiers MP3 en cliquant sur « Extraire le CD » :
L’extraction est en cours !
2. Lire des fichiers MP3
Pour lire vos fichiers MP3, rendez-vous via l’Explorateur dans le dossier de votre choix, sélectionnez les fichiers MP3 à lire puis faites un clic droit sur la sélection. Cliquez ensuite sur « Lire avec le lecteur Windows Media » :
Pour ajoutez des albums à la liste de lecture (playlist), ouvrez le mode « Bibliothèque » (voir le chapitre « Lire un CD sur mon ordinateur » de la leçon précédente), cliquez sur l’onglet « Lecture » et déplacez vos dossiers à l’intérieur de la liste de lecture.
Fin de la leçon 29
Et si je me formais avec un livre?

Le livre "Je me mets à l'informatique"
Le livre broché rédigé par l'auteur du site internet pour vous former à l'informatique. Cliquez sur le lien pour voir le sommaire et les différentes versions disponibles. A offrir ou à s'offrir, si vous êtes nul(e) en informatique !
Cours "Windows"
- La souris
- Le clavier
- Le bureau
- Le menu Démarrer
- La barre des tâches
- L'explorateur de fichiers
- Créer un raccourci
- Épingler un programme
- Supprimer les icônes inutiles
- Vider la corbeille
- Couper, Copier, Coller
- Manipuler les fenêtres
- Créer des dossiers
- L'apparence des fichiers
- Réduire toutes les fenêtres
- Utiliser le menu contextuel
- Configurer la mise en veille
- Les Paramètres de Windows
- Désinstaller un programme
- Sauvegarder mon PC
- Faire une capture écran
- Changer le fond d'écran
- Modifier la résolution d'écran
- La vitesse de la souris
- Ajouter un nouvel utilisateur
- Ecrire un courrier
- Créer un fichier PDF
- Ecouter de la musique
- Convertir mes CD Audio
- Vérifier l'espace libre
- Personnaliser son PC
31 leçons
Tutos PC

Créer une adresse email avec Gmail
Comment créer une adresse email pour envoyer et recevoir des emails, et comment utiliser une messagerie.

Envoyer une pièce jointe
Comment envoyer une pièce jointe par email avec sa messagerie en ligne.

Convertir un document texte en PDF
Avec LibreOffice (gratuit), vous pouvez convertir rapidement n’importe quel document texte en fichier PDF.
Ouvrir plusieurs fenêtres
Dans l’Explorateur de fichiers, vous pouvez ouvrir plusieurs fenêtres en même temps pour travailler plus facilement.

Outlook : libérer de l'espace de stockage
Découvrez comment libérer de l’espace de stockage sur votre messagerie Outllok en ligne.

Afficher la clé de son réseau wifi
Vous pouvez récupérer la clé de sécurité du wifi facilement, pour connecter un nouvel appareil.

Connecter son imprimante au wifi
Ce tuto vous explique comment connecter une imprimante à son wifi mais aussi comment installer l’imprimante.

Faire un partage de connexion
Comment faire un partage de connexion internet entre son smartphone et son ordinateur.

Imprimer en recto-verso
Gain de place, intérêt économique et écologique… ce tuto vous explique comment imprimer en recto-verso.
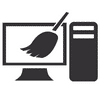
Nettoyer son ordinateur avec Ccleaner
Le guide d’installation et d’utilisation de Ccleaner pour nettoyer rapidement et facilement son ordinateur. Découvrez également tous les tutos pour nettoyer et dépanner son ordinateur de problèmes fréquents.

Gérer les onglets de catégorie de Gmail
Le tuto détaillé pour gérer ou supprimer les onglets de catégorie de Gmail.
10 logiciels gratuits indispensables à avoir
La liste détaillée des 10 logiciels libres indispensables à avoir pour utiliser au mieux son PC.

Mon PC nettoyé pour la rentrée !
Consultez le guide ultime pour nettoyer son PC de font en comble. Nettoyage, tri… suivez le guide !

Problèmes de connexion internet
Comment se dépanner d’un problème de connexion internet sur son PC.

Les raccourcis claviers indispensable
La liste des raccourcis clavier indispensables à connaître pour Windows et Google Chrome.

Convertir un CD Audio en MP3
Le guide pour convertir facilement un CD Audio en fichiers MP3 avec Windows Media Player.

Signer un fichier PDF
Avec Adobe Acrobat Reader DC (gratuit), vous pouvez signer numériquement un document PDF avant de l’envoyer à votre destinataire. Plus besoin d’imprimer et de scanner le document !

Afficher la quantité de mémoire disponible
Comment afficher la quantité de mémoire disponible sur son PC (disque dur HDD ou SSD).
www.premiers-clics.fr

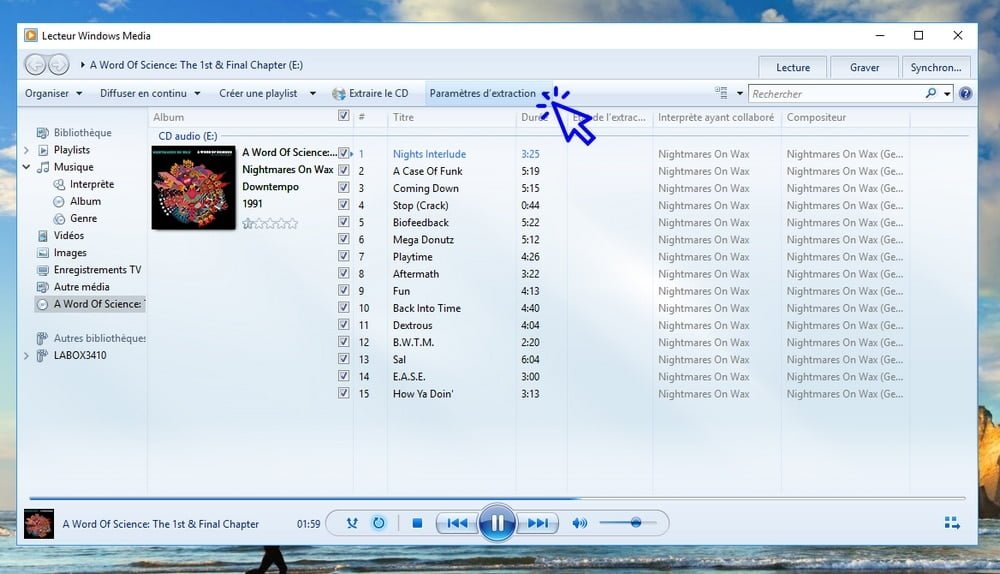
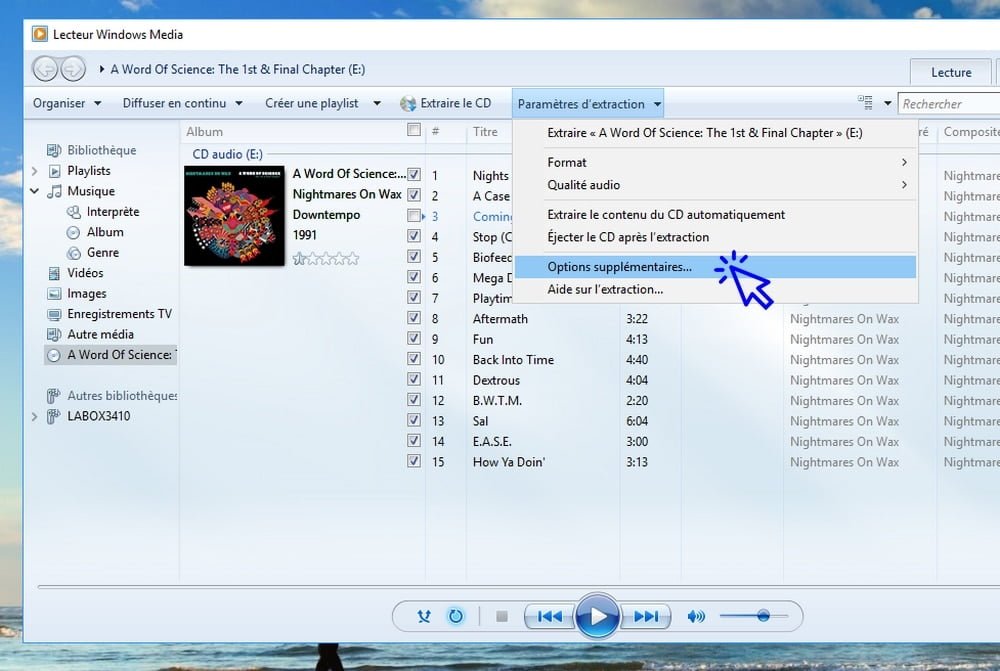

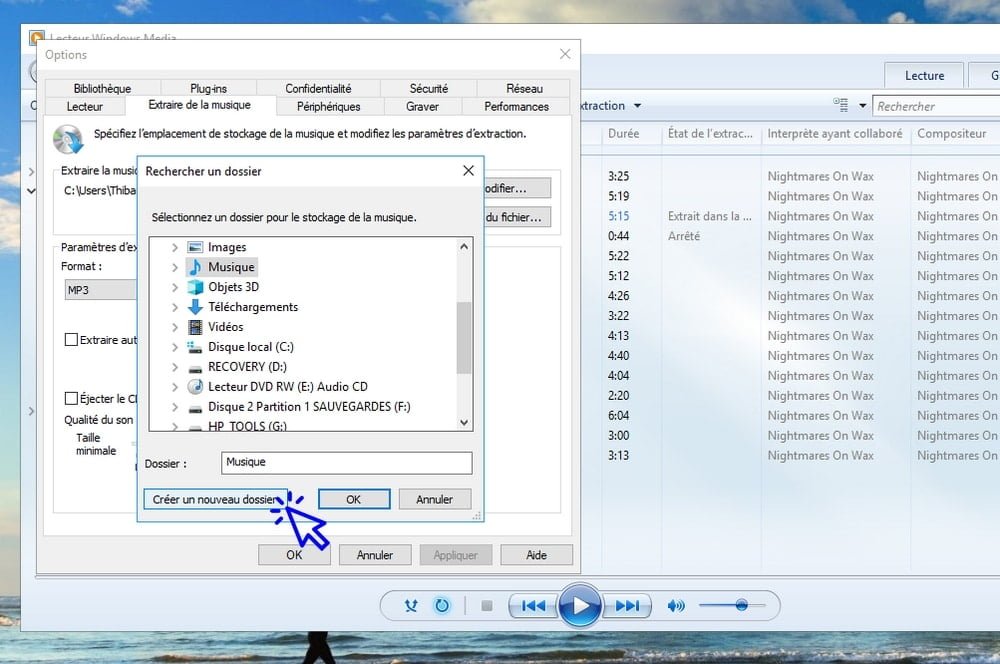




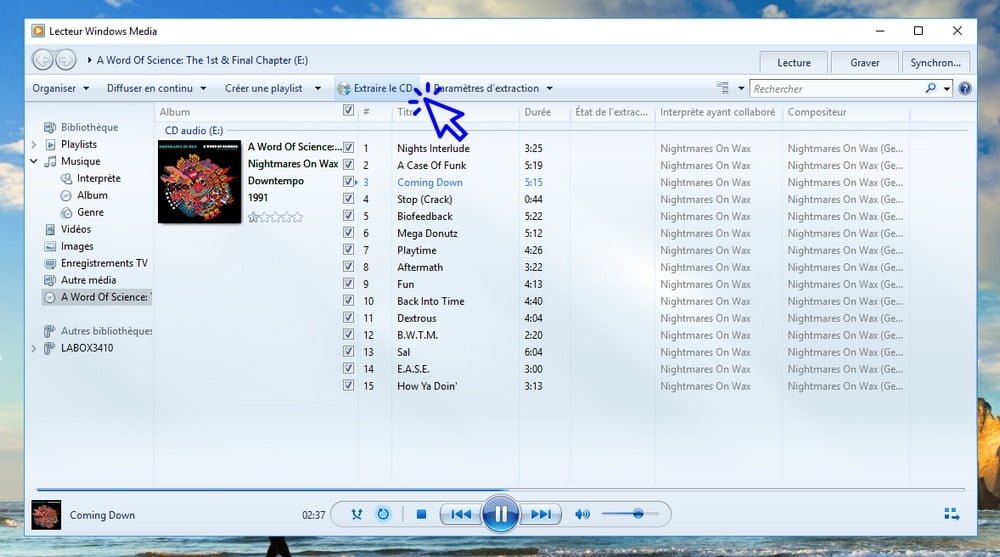

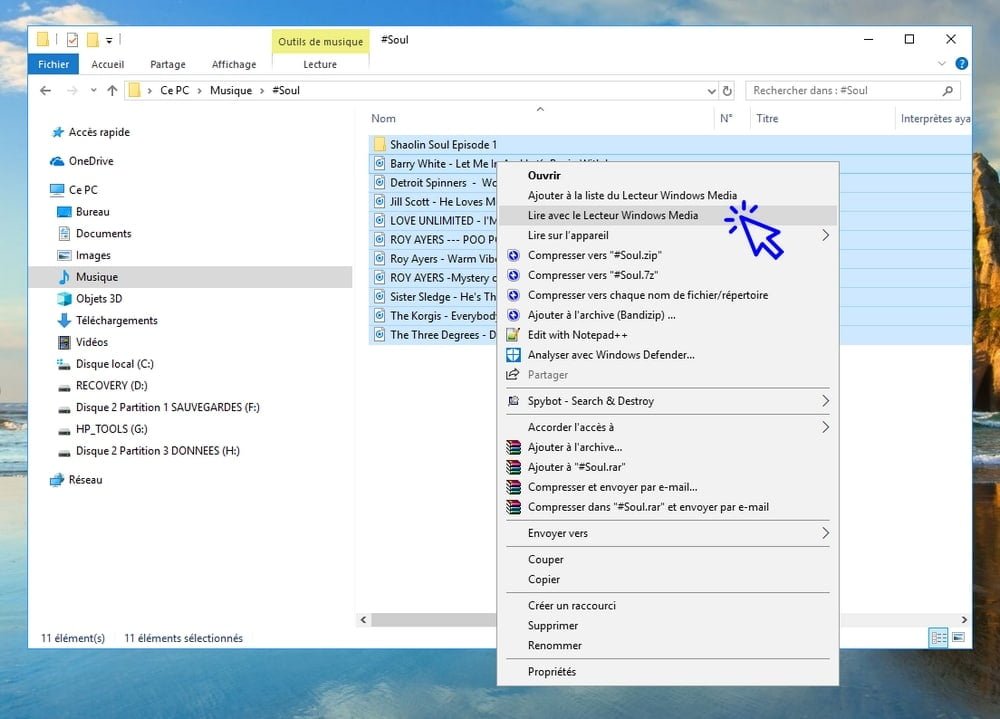





0 commentaires