Trucs & Astuces PC / Imprimantes
Comment dépanner une imprimante « hors connexion » ?
Difficulté : Facile

Imprimante wifi déconnectée
Il arrive fréquemment qu’une imprimante connectée en wifi apparaissent comme étant déconnectée dans Windows, alors qu’elle est belle est bien connectée à votre réseau. En général, il suffit de regarder l’imprimante pour constater que le voyant du wifi est bien allumé. Si le voyant du wifi clignote, alors elle est déconnectée et ce tuto vous expliquera comment la reconnecter à votre réseau.
Dans notre cas, elle est connectée mais Windows ne l’entend pas ainsi : il s’agit d’un problème de communication entre votre imprimante et votre PC. La solution pour se dépanner de ce type de panne est de désinstaller et réinstaller l’imprimante. Inutile de supprimer les logiciels qui ont été installés avec l’imprimante, et, idem, inutile de s’embêter à rechercher un pilote sur internet, car cette manipulation ne supprime rien de tout cela.
Nous allons donc voir sur ce tuto comment désinstaller l’imprimante dans un premier temps, puis comment la réinstaller. Rassurez-vous, si votre PC ne voit pas votre imprimante lors de la réinstallation, je vous donnerai d’autres façons de procéder, comme une installation manuelle de l’imprimante grâce à son adresse IP.
Les imprimantes wifi sont souvent capricieuses
Sommaire
- Désinstaller l’imprimante
- Réinstaller l’imprimante wifi
- Réinstaller l’imprimante wifi à l’aide de son adresse ip
1. Désinstaller l’imprimante
Pour désinstaller l’imprimante qui pose problème, rendez-vous dans les Paramètres de Windows. Vous pouvez utiliser le raccourci clavier « Touche Windows » + « i » pour ouvrir les paramètres de Windows, quelle que soit la version. Dans Windows 10, ouvrez le menu démarrer et cliquez sur la roue crantée. Sur Windows 11, cliquez sur une des 3 icônes systèmes en bas à droite (connexion réseau, son, batterie) puis cliquez sur la roue crantée :
Dans le menu latéral gauche cliquez ensuite sur « Bluetooth et appareils » :
Cliquez ensuite sur « Imprimantes et scanners » :
Sélectionnez l’imprimante qui pose problème :
et cliquez enfin sur « Supprimer » :
Windows supprime alors l’imprimante sans toucher aux pilotes ni aux éventuels logiciels associés : HP Smart, IJ Scan, Epson Scan, Brother Utilities… Il ne reste plus qu’à la réinstaller !
2. Réinstaller l’imprimante wifi
Pour réinstaller automatiquement l’imprimante, toujours dans les Paramètres de Windows, dans la section Imprimantes et scanners, cliquez sur « Ajouter un appareil » :
Le PC lance une détection est affiche les imprimantes détectées. Choisissez bien l’imprimante en wifi et non celle qui s’affiche en wifi direct. Cliquez ensuite sur « Ajouter l’appareil » :
Patientez quelques instants le temps que Windows réinstalle l’imprimante :
Il faut maintenant définir votre imprimante par défaut si ce n’est pas fait automatiquement. Dans le doute, cliquez sur l’imprimante :
Et cliquez sur « Définir par défaut » :
Voilà, vous pouvez réimprimer ou scanner !
3. Réinstaller l’imprimante wifi à l’aide de son adresse ip
Si vous n’avez pas réussi à installer l’imprimante avec la manipulation décrite ci-dessus, c’est que Windows ne trouve pas automatiquement votre imprimante sur le réseau. Nous allons lui donner un petit coup de main, en lui fournissant l’adresse ip de l’imprimante.
Pour connaître l’adresse ip de l’imprimante, il y a plusieurs moyens de faire :
- Imprimer un rapport réseau
- Utiliser l’afficheur de l’imprimante
- Consulter l’interface d’administration de sa box
Voyons ensemble ces différentes manip.
- Imprimer un rapport réseau
Pour imprimer un rapport réseau, appuyez simultanément sur les boutons wifi + « i » comme Informations. Sur certaines imprimantes, comme certaines Epson, il suffit d’appuyer su le bouton « i ». Si votre imprimante dispose d’un écran, naviguez dans le menu de l’imprimante pour trouver l’option « imprimer rapport réseau ».
Une fois le rapport de réseau imprimé, repérez la ligne Connexion wifi / Adresse ip. L’adresse ip est sous la forme XXX.XXX.X.X (composée uniquement de chiffres).
- Utiliser l’afficheur de l’imprimante
Si votre imprimante dispose d’un écran, vous pouvez afficher l’adresse ip de l’imprimante en affichant les paramètres de connexion wifi de l’imprimante. Ici, avec une HP Envy, appuyez sur l’icône du wifi :
Et notez l’adresse ip qui s’affiche :
- Consultez l’interface d’administration de la box
Si vous savez comment accéder à l’interface d’admin de votre box, vous pouvez utiliser cette manipulation pour afficher les adresses ip de tous les appareils connectés à votre box. Identifiez-vous pour ouvrir l’interface d’administration :
et recherchez la liste des appareils connectés :
Repérez enfin l’adresse ip de votre imprimante (En face de HPC43AA4, que j’ai bleutée ici) :
Réinstaller l’imprimante avec l’adresse ip
Maintenant que vous avez l’adresse ip de l’imprimante, retournez dans les Paramètres de Windows, puis dans la section « Imprimantes et scanners ». Cliquez alors sur « Ajouter manuellement » :
Sélectionnez « Ajouter une imprimante à l’aide d’une adresse IP » :
Saisissez l’adresse IP en laissant « Appareil IPP », puis validez en cliquant sur suivant :
Le PC va alors réinstaller l’imprimante :
Cliquez sur « Terminer :
Votre imprimante est à nouveau opérationnelle !
Si votre imprimante ne se réinstalle pas, plus précisément si Windows ne trouve pas l’imprimante, je vous invite à reconnecter votre imprimant au wifi. Elle aura alors une nouvelle adresse ip. Ensuite, relancez une détection par Windows. Enfin, sachez qu’un débit très faible peu compliquer une connexion et/ou une installation d’une imprimante wifi. Pour installer une imprimante sur son téléphone ou sa tablette, consultez ce tuto !
Réinstaller l’imprimante à partir du Panneau de configuration
Si vous avez une ancienne version de Windows, vous pouvez supprimer et installer l’imprimante à partir du Panneau de configuration. Cliquez sur « Supprimer le périphérique » après avoir sélectionné votre imprimante hors connexion puis cliquez sur « Ajouter une imprimante ». Comme vu plus haut, vous pourrez ici également l’installer manuellement à l’aide de l’adresse ip, si Windows ne la détecte pas.
Pour aller plus loin : les problèmes de connexion internet
Si vous rencontrez régulièrement des problèmes de connexion internet, cet article concernan les problèmes de connexion internet peut sans doute vous aider. L’article traite particulièrement le cas des problèmes de connexion en wifi ou le problème « connecté, pas d’internet », qui s’affiche en bas à droite de votre PC. Vous trouverez sur Premiers Clics de nombreux cours pour ordinateur, pour Windows, pour les smartphones et tablettes Android, mais aussi des trucs et astuces pour votre PC, des trucs et astuces pour vos appareils Android ainsi que des tutos de dépannage, disponibles dans la section « Dépannage » de la page des cours d’informatique. Enfin, vous recherchez peut-être un livre pour vous former à l’informatique. Notre boutique propose une sélection de qualité.
Fin du tuto
Vous savez maintenant réinstaller une imprimante qui affiche « hors connexion ».

Thibaut MATHIEU
Editeur de Premiers Clics
Éditeur et rédacteur de Premiers Clics, auteur du livre "Je me mets à l'informatique", je mets à votre disposition toutes mes connaissances en informatique afin de vous aider à vous former, à l'aide des cours d'informatique Premiers Clics. Également gérant d'une entreprise de dépannage informatique, je connais au mieux vos besoins en matière de formation et d'assistance informatique. Me suivre : Linkedin - Twitter

Cours "Smartphones et tablettes"
1. Configurer son appareil
2. L’écran d’accueil
3. Personnaliser l’écran d’accueil
4. Ajouter des applications
5. Régler sa tablette
6. Ouvrir les paramètres
7. Organiser les icônes
8. Changer le fond d'écran
9. Désactiver les notifications
10. Régler la luminosité
11. Régler la mise en veille
12. Connecter un casque BT
13. Transférer ses photos
14. Désinstaller des applications
15. Imprimer depuis son smartphone ou sa tablette
15 leçons

Cours "Internet"
- Installer Google Chrome
- Définir la page d'accueil
- Ouvrir un nouvel onglet
- Ouvrir un lien dans un onglet
- Afficher les derniers onglets
- L'historique de navigation
- L'historique des téléchargements
- La barre de favoris
- Retrouver un mot de passe perdu
- Supprimer les cookies
- Agrandir une page web
- Comparer les prix sur internet
- Créer une adresse email
- Envoyer des emails
- Enregistrer une pièce jointe
- Converser en webcam avec Skype
16 leçons
Logiciels utilisés : Google Chrome, Skype
Cours "Windows"
- La souris
- Le clavier
- Le bureau
- Le menu Démarrer
- La barre des tâches
- L'explorateur de fichiers
- Créer un raccourci
- Épingler un programme
- Supprimer les icônes inutiles
- Vider la corbeille
- Couper, Copier, Coller
- Manipuler les fenêtres
- Créer des dossiers
- L'apparence des fichiers
- Réduire toutes les fenêtres
- Utiliser le menu contextuel
- Configurer la mise en veille
- Les Paramètres de Windows
- Désinstaller un programme
- Sauvegarder mon PC
- Faire une capture écran
- Changer le fond d'écran
- Modifier la résolution d'écran
- La vitesse de la souris
- Ajouter un nouvel utilisateur
- Ecrire un courrier
- Créer un fichier PDF
- Ecouter de la musique
- Convertir mes CD Audio
- Vérifier l'espace libre
- Personnaliser son PC
31 leçons
Ça peut vous intéresser...

Afficher la clé de son réseau wifi
Vous pouvez récupérer la clé de sécurité du wifi facilement, pour connecter un nouvel appareil.

Faire un partage de connexion
Comment faire un partage de connexion internet entre son smartphone et son ordinateur.

Connecter son imprimante au wifi
Ce tuto vous explique comment connecter une imprimante à son wifi mais aussi comment installer l’imprimante.

Imprimer en recto-verso
Gain de place, intérêt économique et écologique… ce tuto vous explique comment imprimer en recto-verso.

Créer un compte Gmail
Le tuto détaillé pour vous aider à créer un compte Gmail à partir d’un PC, d’une tablette ou d’un smartphone.
Sauvegarder Windows
Comment sauvegarder Windows en créant une clé USB de récupération afin de réinstaller Windows en cas de panne.

Désactiver OneDrive de son PC
Découvrez comment désactiver et désinstaller OneDrive de votre PC Windows.

Vider le stockage cloud OneDrive
Votre quota est saturé ? Videz votre OneDrive en ligne après avoir désactivé OneDrive sur votre PC.

Faire une capture écran
Comment faire une capture écran sur son PC sous Windows, quelle que soit la version.

Convertir un CD Audio en MP3
Le guide pour convertir facilement un CD Audio en fichiers MP3 avec Windows Media Player.

Les raccourcis claviers indispensable
La liste des raccourcis clavier indispensables à connaître pour Windows et Google Chrome.

Quel livre pour se former chez soi ?
Vous pouvez vous former tranquillement à la maison avec notre livre d’informatique pour débutant.

Mettre un mot de passe à mon PC
Ce tuto vous explique comment mettre un mot de passe sur votre PC pour empecher son utilisation par autrui.

Personnaliser son PC
Consultez mes conseils pour personnaliser facilement son nouveau PC sous Windows 11 ou 10.

Changer le thème de Windows
Dans ce tuto vous découvrirez comment changer le thème de Windows afin de personnaliser l’affichage de Windows.

Supprimer son compte Facebook
Le guide détaillé pour supprimer un compte Facebook depuis un PC Windows ou un Mac.

Changer le mot de passe de Facebook
Le guide détaillé pour changer le mot de passe de connexion à Facebook via le site internet ou l’appli.

Changer l'email de connexion à Facebook
Le guide détaillé pour changer l’adresse email de connexion à votre compte Facebook.

Regarder la TV sur son PC
Découvrez comment regarder la télé sur votre PC, votre tablette ou votre smartphone.

Installer Netflix sur son PC
Découvrez comment regarder Netflix sur son PC, mais aussi sur sa tablette ou son Mac.

Retrouver un mot de passe perdu
Votre navigateur enregistre sans doute vos identifiants de connexion. Voici comment afficher la liste de vos mots de passe.

Signer un fichier PDF
Avec Adobe Acrobat Reader DC (gratuit), vous pouvez signer numériquement un document PDF avant de l’envoyer à votre destinataire. Plus besoin d’imprimer et de scanner le document !

Faire un partage de connexion
Comment faire un partage de connexion internet entre son smartphone et son ordinateur.

Scanner un QR Code
Comment scanner un QR Code avec son smartphone ou sa tablette.

Transférer les photos de ma tablette
Comment transférer les photos de votre tablette pour libérer sa mémoire et regarder les photos sur votre PC.

Créer un compte Gmail
Le tuto détaillé pour vous aider à créer un compte Gmail à partir d’un PC, d’une tablette ou d’un smartphone.




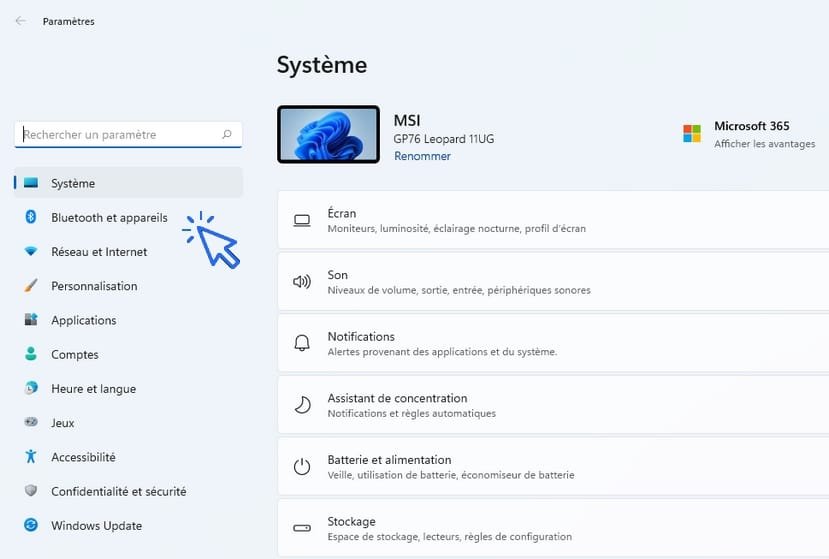
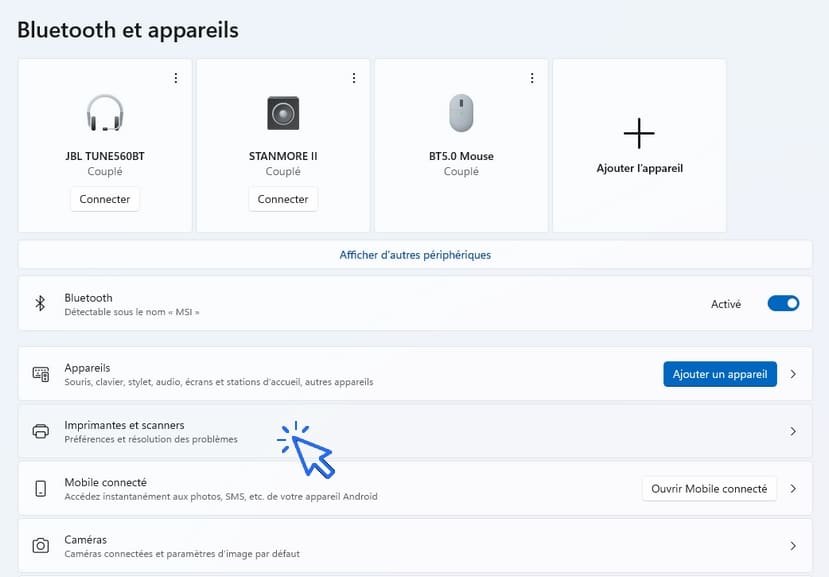

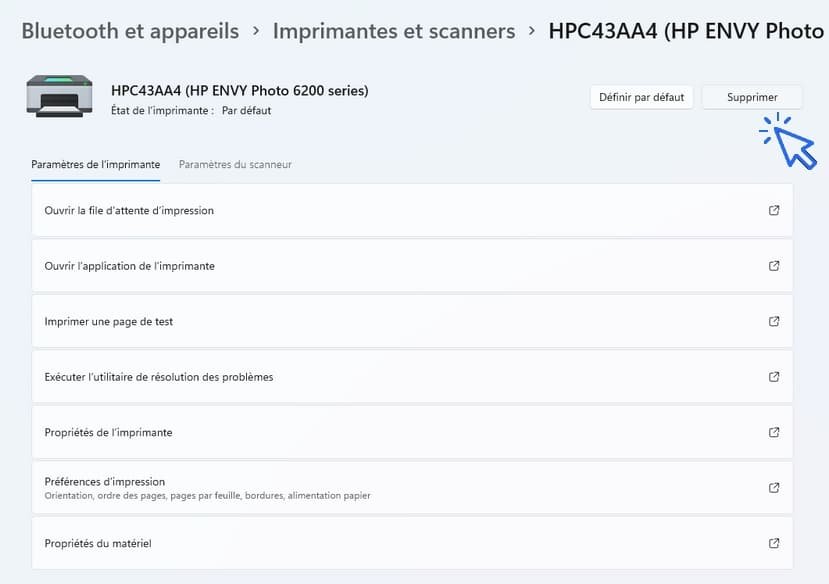
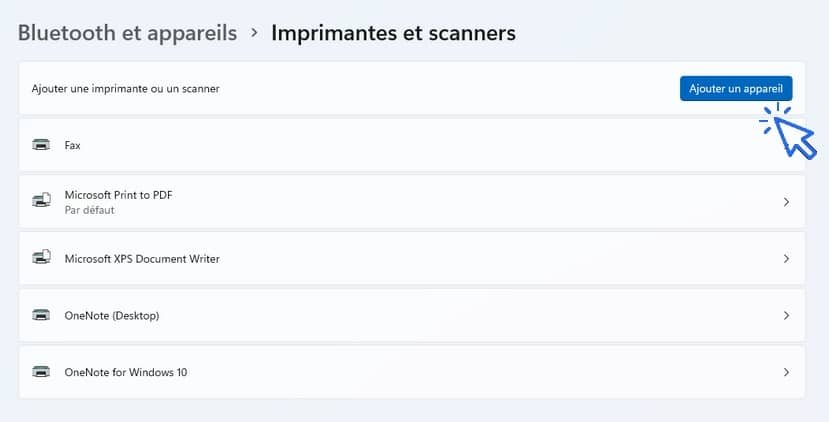
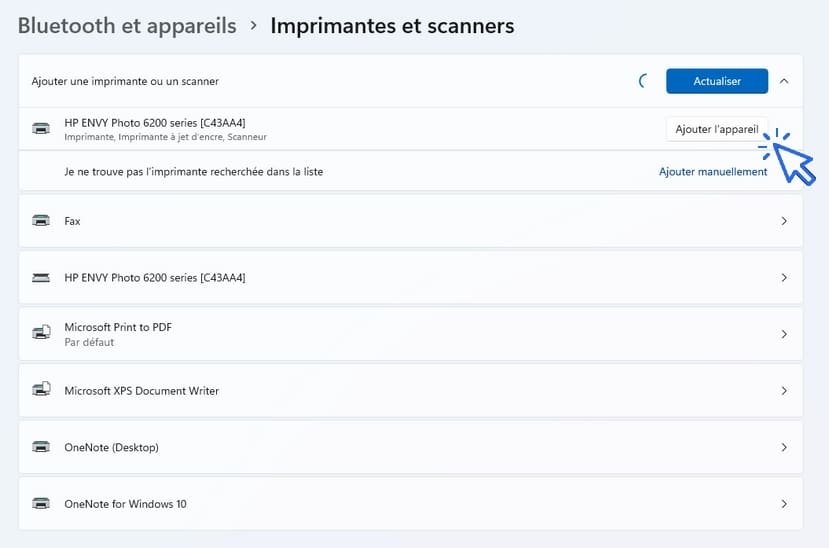
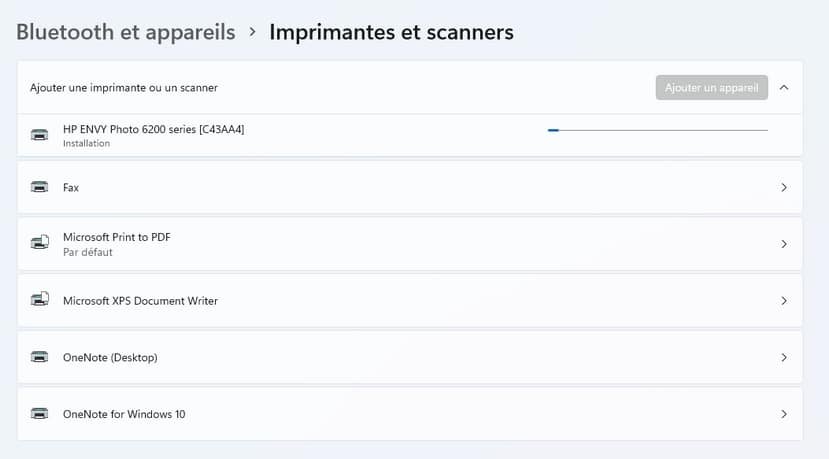

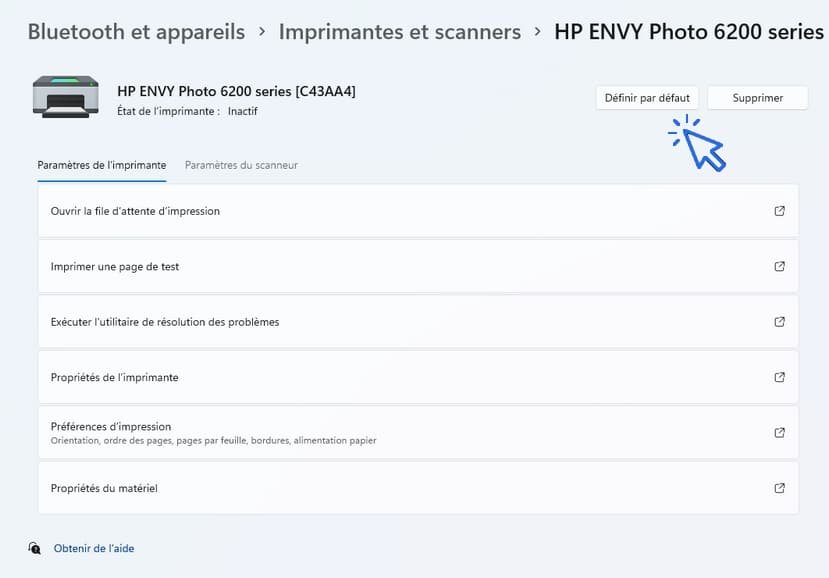



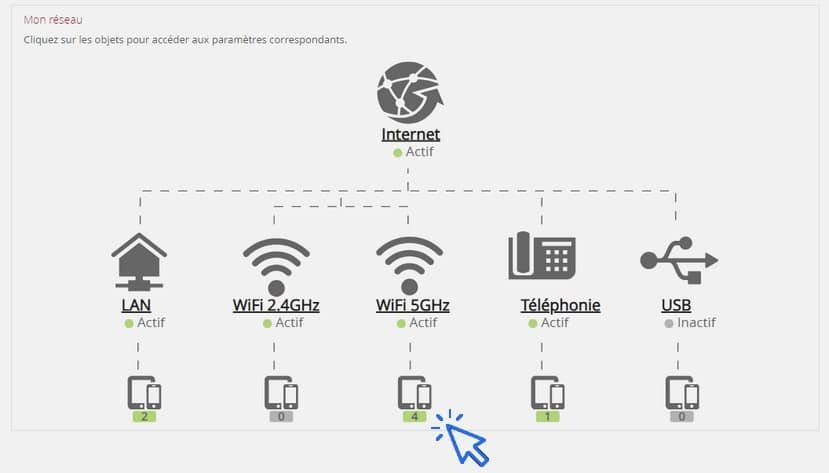


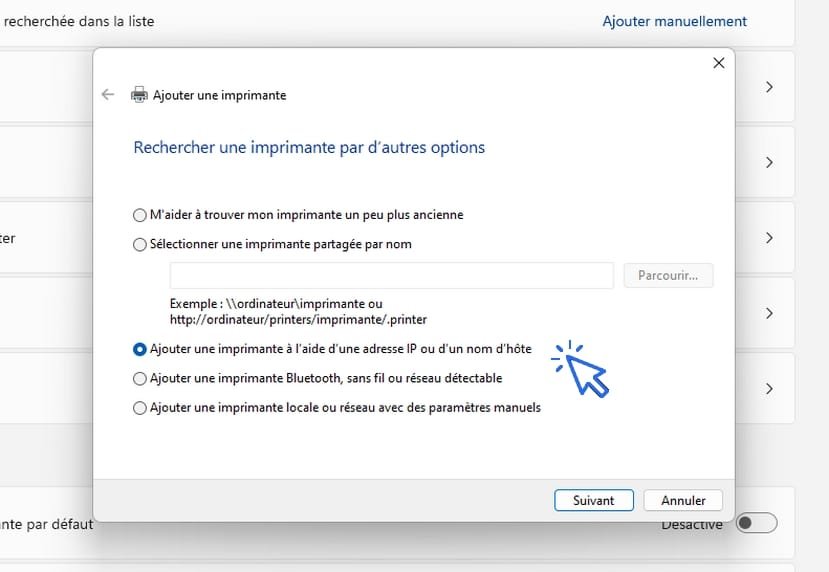
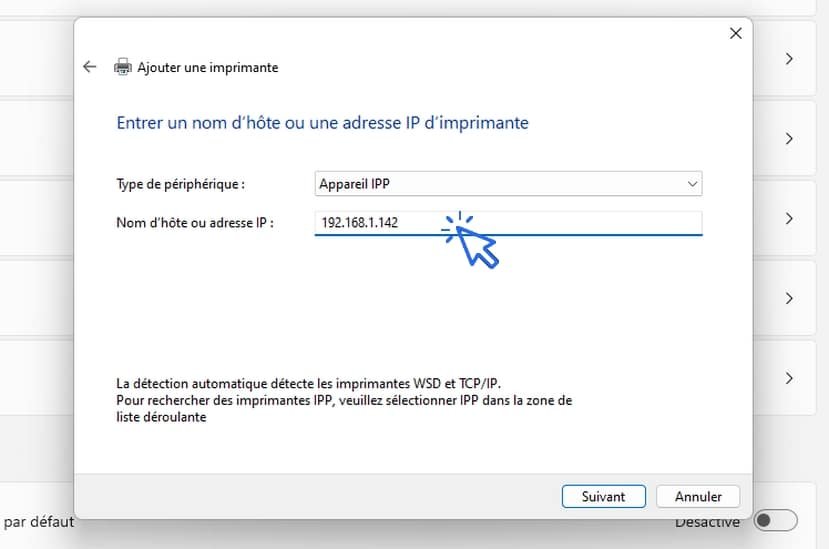
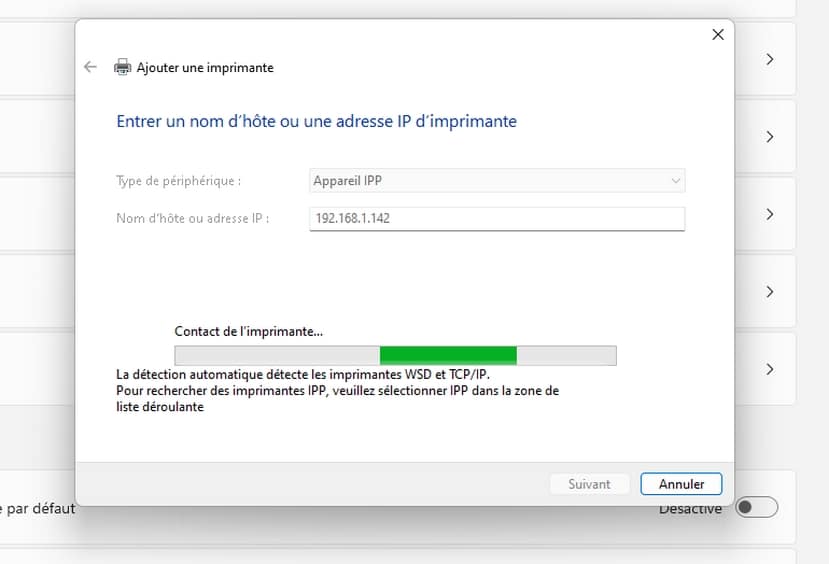
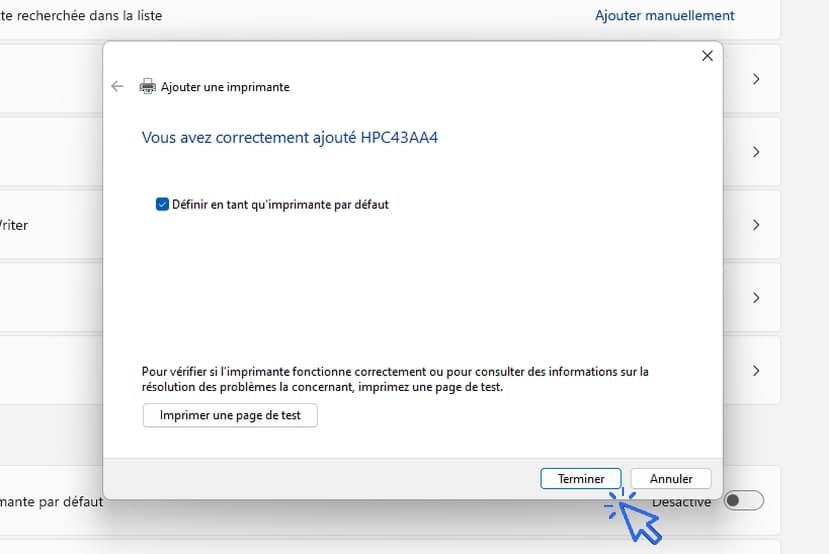



0 commentaires