Trucs & Astuces \ Dépannage
Dépannage : « Connecté, pas d’internet », impossible de se connecter à internet.
Difficulté : Moyenne
Système d’exploitation requis : Windows 11, Windows 10, Windows 8 ou antérieur. Certaines manipulations sont compatibles avec Android et iOS.

Résoudre les problèmes de connexion internet
Si vous avez le message « connecté, pas d’internet » ou « Connectivité limitée ou inexistante », ce tutoriel vous aidera à rétablir votre connexion Wifi, mais également votre connexion Ethernet. Les causes étant multiples, les solutions à tester sont donc nombreuses, mais ces pistes peuvent résoudre la plupart des problèmes de connexion internet.

Un seul symptôme, différentes causes…
Vous avez sans doute déjà eu la mauvaise surprise de voir votre connexion internet refusée, alors que vous arrivez à vous connecter à votre box à l’aide de votre tablette ou de votre smartphone. Plusieurs causes peuvent être à l’origine de ce problème de connexion, comme une mauvaise configuration de Windows, une mise à jour de Windows, un mauvais paramétrage de votre modem, ou encore une incompatibilité de certains paramètres entre votre box et votre ordinateur.
Ces messages d’erreurs « connectivité limitée ou inexistante » ou encore « Connecté, pas d’internet » peuvent s’afficher que vous tentiez de vous connecter avec un câble ethernet ou en wifi. En wifi, cela peut être simplement du à une clé de sécurité non valide ou encore un chiffrement non pris en charge, mais Windows ne vous le dira pas clairement !
Voyons les différentes pistes à suivre pour résoudre les problèmes de connexion Wifi.
Sommaire du tutoriel de dépannage
1. Vérifier la clé de sécurité du Wifi
2. Changer le type de cryptage du Wifi
3. Activer le service DHCP
4. Désactiver le WPS
5. Mettre à jour les drivers
6. Windows 10 et Wifi : un bug à patcher
7. Configurer sa connexion avec une adresse IP fixe (Wifi et Ethernet)
8. Problème de DNS
Important ! Pour accéder à l’interface d’administration de votre modem, en cas de problème de connexion avec le wifi, connectez-vous au modem à l’aide d’un câble ethernet ou d’un autre périphérique. Voici les pistes à explorer pour résoudre un problème de connexion wifi ou un problème de « connectivité limitée » en ethernet.
1. Vérifier la clé de sécurité du Wifi
Un cas fréquent mais une absence de message clair.
Votre problème de connectivité limitée peut être simplement du à la clé de votre wifi qui est erronée. Vous allez sans doute vous dire « mais non, je n’ai pas de ce problème, Windows me le dirait clairement ». Et bien ce n’est pas le cas… car certaines versions de Windows ne sont pas du tout explicites là-dessus, et votre ordinateur établira tout de même une connexion mais avec des droits limités, autrement dit : « connecté, mais pas d’internet ». La solution : se déconnecter du wifi pour obliger Windows à vous redemander la clé.
Pour cela, rendez-vous dans les notifications réseaux, situées en bas à droite de la barre des tâches. Commencez par cliquer sur l’icône « Réseau », repérez votre connexion internet et effectuez un clic droit sur la connexion. Un menu apparaît, cliquez alors sur « Oublier ». Cliquez maintenant sur « Se connecter » et rentrez votre clé de sécurité.
Voyons cela en images. Commencez par afficher les réseaux détectés en cliquant sur l’icône « Réseau » :
Si vous êtes maintenant connecté à internet, ne cherchez pas plus loin ! Votre clé de sécurité était tout simplement erronée.
Où se trouve la clé WEP/WPA/WPA2 ?
La clé de sécurité d’origine se trouve généralement sous votre box internet. Si ce n’est pas le cas, il va falloir retrouver la documentation fournie avec celle-ci, ou accéder aux paramètres du modem. Pour accéder au modem, connectez-vous à l’aide d’un câble ethernet ou d’un autre périphérique et saisissez dans la barre d’adresse de votre navigateur https://192.168.1.1 ou https://192.168.0.1 le cas échéant (selon le FAI). Saisissez les identifiants (idem, inscrits sous la box ou dans la doc, généralement « admin/admin ») et rendez-vous dans les options du wifi. A partir de là, vous pourrez afficher en clair la clé de sécurité du wifi, ou encore la remplacer. N’oubliez de redémarrez votre modem si vous souhaitez remplacer votre clé de sécurité.
Retrouvez votre clé de sécurité dans l’interface d’administration de votre box internet
2. Autre cas fréquent : le problème du cryptage
Exemple de configurations possibles sur une boxe SFR. Baissez le niveau de cryptage de la clé Wifi en passant au WPA [TKIP], ou encore au WEP le cas échéant (en dernier recours). Renseignez dans Windows la nouvelle clé générée. Cette solution permet de résoudre le problème chez un grand nombre d’utilisateurs. C’est donc une solution à tester en priorité !
Il existe différents niveaux de sécurisation d’une connexion wifi, et votre carte réseau ne supporte peut-être les niveaux de protection les plus récents, dont le WPA2 [AES]. De nombreux utilisateurs reportent également un problème d’identification au wifi avec un niveau de sécurisation avancé après une mise à jour de Windows 10. Et, malheureusement, Windows ne nous en dit rien, il se contentera de nous afficher « Aucune aucune réseau », « Connectivité limitée » ou encore « Connecté, pas d’internet ».
La solution suivante permet à un grand nombre d’utilisateurs de résoudre leur problème de connexion internet en wifi : changer le type de chiffrement de clé de sécurité, en diminuant le niveau de sécurisation. Essayez de vous connecter avec une clé de type WPA [TKIP], ou, le cas échéant, avec une clé WEP (en dernier recours).
Moi qui fait du dépannage informatique depuis des dizaines d’années, j’ai pu constater une incompatibilité entre certains « vieux PC » et des boxs internet assez récentes. Avec un niveau de cryptage trop récent, l’ancienne carte réseau wifi de votre pc portable n’arrivera pas à se connecter. Vous serez dans ce cas de figure de « Connecté, pas d’internet ». Mais vous ferez face alors à un seconde problème : certaines boxs comme chez FREE désactiverons la fonctionnalité du WPS si vous choisissez un ancien niveau de sécurité…Il faudra alors trouver le bon compromis.
Autre solution, notamment si vous avez un PC fixe : utiliser une clé wifi USB, qui coûte entre 10 et 20 euros. Celles-ci, comme les TP-Link que j’apprécie pour leur simplicité d’installation (comme la AC 600), vous permettront d’avoir une carte réseau wifi récente, qui supporte tous les derniers protocoles de connexion, et qui en prime prendra en charge le 2.4 et le 5 Ghz (ce que l’on appelle le wifi dual band).
Mais revenons à nos moutons. Nous souhaitons ici modifier le type de cryptage de la clé wifi (le « protocole de sécurité » de votre réseau wifi).
Pour cela, accédez à l’interface d’administration de votre modem (avec un câble ethernet ou un autre périphérique) pour baisser le niveau de sécurisation de votre wifi (voir ci-dessus « Où se trouve ma clé WEP/WPA/WPA2 ? »). Si vous avez des difficultés pour vous connecter à l’interface d’administration de votre boxe, consultez ce guide. Changez le type de cryptage, générez une nouvelle clé et copiez-la. Après avoir changé le type de chiffrement de la clé, renseignez la nouvelle clé sous Windows (en affichant les connexions depuis l’icône réseau de la barre des tâches). Voici les différents types de cryptage qui existent à ce jour, du moins sécurisé au plus sécurisé :
- WEP
- WPA-PSK [TKIP]
- WPA-PSK [AES]
- WPA 2-PSK [AES]
- WPA-PSK [TKIP] + WPA 2-PSK [AES]
- WPA 3, en cours de déploiement dans nos boxs internet
Exemple avec une SFR Box 8. Dans le menu latéral de gauche, cliquez sur l’onglet du wifi pour afficher les options de séurité du wifi. Ici, vous pouvez tenter de modifier la norme de votre wifi, en choisissant une norme plus ancienne : wifi 4, wifi 5, wifi 6 :
Vous pouvez également tenter de changer le type de chiffrement, idem, en rétrogradant vers un système de chiffrement plus ancien, afin de rendre votre réseau wifi compatible avec votre pc portable ou votre tour. Ici, possibilité de choisir AES ou TKIP + AES :
Vous n’arrivez toujours pas à vous connecter à votre wifi ? Votre PC affiche toujours « Connecté, pas d’internet » ? Essayez les différentes manip suivantes.
3. Activer le service DHCP
Activer le Protocole de Configuration Dynamique d’Hôte
Exemple en image avec l’interface d’administration de la box THD de SFR Numericable.
Le service DHCP de votre box vous permet de connecter facilement vos appareils à votre box : ordinateur, tablette, smartphone, télévision… Techniquement, la configuration de votre appareil se fait automatiquement, et une adresse ip dynamique lui est attribuée. Par défaut, ce service est activé sur les boxs que les FAI fournissent. Mais un mauvais paramétrage de votre box a peut-être été appliqué, c’est pourquoi je vous conseille de vérifier si le DHCP est bien activé chez vous. Voici comment faire.
Pour vérifier que le service DHCP de votre box (= de votre modem) est activé, rendez-vous dans les paramètres de ce dernier. Votre modem est accessible en tapant https://192.168.1.1 ou https://192.168.0.1 (suivant votre FAI) dans la barre d’adresse de votre navigateur (connectez-vous à l’aide d’un câble ethernet ou d’un autre périphérique). Saisissez ensuite les identifiants inscrits sous votre box (ou dans la doc fournie), généralement « admin/admin ». Si vous avez modifié les identifiants mais que vous les avez égarés, faites un « reset usine » de votre box. SI vous avez des difficultés pour vous connecter à votre modem suivez ce guide détaillé.
Une fois connecté à votre modem, allez dans l’onglet qui gère le DHCP, généralement « Réseau – IP Lan » et vérifiez que le service DHCP est bien activé. Si ce n’est pas le cas activez-le tout de suite puis redémarrez votre modem. Si le service n’était pas actif, essayez maintenant de vous connecter !
4. Désactiver le WPS
Désactiver le WPS permet dans certains cas de résoudre les problèmes de connexion wifi
Le WPS permet d’établir une connexion automatique entre votre ordinateur et votre modem (= votre box), sans avoir à rentrer votre clé de sécurité. Il a été relevé que certaines configurations posent problème lorsque le WPS est activé. Pour tenter de résoudre votre problème de connexion internet en wifi, désactivez le WPS et tentez de vous connecter.
Branchez-vous avec un câble ethernet, allez dans l’interface d’administration de votre modem, allez dans le menu du wifi et désactivez l’option WPS. Si cela ne résout pas votre problème, réactivez l’option WPS.
5. Mettre à jour les drivers de sa carte réseau
L’installation des pilotes les plus récents peut également résoudre votre problème de connexion wifi

Un pilote trop ancien ou un pilote générique de Windows peut poser des soucis de connexion en wifi. Pour mettre à jour le pilote de votre carte réseau wifi, rendez-vous sur le site internet du constructeur de votre carte réseau, puis accédez au menu généralement appelé « support », « téléchargements » ou encore « drivers ».
Pour connaître le modèle de votre carte réseau, rendez-vous dans le panneau de configuration de Windows. Cliquez sur « Matériel et audio » puis « Gestionnaire de périphériques ». Dans la liste qui s’affiche, repérez votre carte réseau wifi dans l’onglet « Cartes réseau ».
Si le programme d’installation du nouveau driver vous demande de désinstaller le pilote actuel afin de poursuivre l’installation du nouveau pilote, rendez-vous encore dans le panneau de configuration et faites Clic droit/Désinstaller sur la carte réseau wifi concernée. Si votre carte réseau wifi a été installée à l’aide d’un programme fourni par le constructeur, désinstallez également ce programme (Panneau de configuration/Désinstaller un programme.)
Si vous ne trouvez pas de pilote adéquat sur internet, tentez une mise à jour du pilote directement dans Windows. Le pilote générique Microsoft le plus récent sera installé. Pour cela, double-cliquez sur votre carte réseau wifi dans le Gestionnaire de périphériques, cliquez sur l’onglet « Pilote » et cliquez sur « Mettre à jour le driver ». Essayez la première option proposée : « Rechercher automatiquement le logiciel de pilote à jour ».
6. Windows 10 et le Wifi : un bug connu à patcher
Une mise à jour de Windows mise en cause…

Si vous êtes possesseur du système d’exploitation Windows 10, vous avez peut-être des difficultés à vous connecter en wifi depuis qu’une mise à jour à été installée sur votre ordinateur via le service des mises à jour automatiques Windows Update. De nombreux pc ont été affectés et les développeurs de Windows ont rapidement planché sur le problème. Cependant, le correctif doit parfois être installé par les utilisateurs, notamment si le service Windows Update a été arrêté. Voici comment procéder…
Pour appliquer le correctif de Windows lié aux problèmes de connexion wifi, il est nécessaire d’appliquer un premier correctif. Sans cela, impossible d’installer le correctif en question. Le site de Windows Update nous en informe clairement sur la page dudit correctif. Je vous propose ici d’accéder directement aux correctifs à télécharger mais si vous êtes curieux et souhaitez en savoir plus sur ces patchs, vous pouvez également lire la documentation de Windows Update à ce sujet.
Avant de commencer à installer ces correctifs, assurez-vous de connaître la version de votre système d’exploitation : 32 ou 64 bits ? Pour le savoir, rien de plus simple; faites un clic droit sur le poste de travail et cliquez sur Propriétés. Vous pouvez également effectuer un clic droit sur le menu démarrer (sur le logo Windows) et cliquez sur Système (puis « Spécifications de l’appareil »/ »Type du système »).
Pages officielles des téléchargements :
https://www.catalog.update.microsoft.com/Search.aspx?q=KB3206632 : le patch qui nous intéresse https://www.catalog.update.microsoft.com/search.aspx?q=kb3199986 : le patch nécessaire à l’installation du patch KB3206632
Si votre système refuse d’installer ces correctifs, c’est sans doute que votre ordinateur a déjà été mis à jour. Malheureusement, la seule solution pour espérer récupérer une connexion internet sera de passe en IP fixe, c’est à dire de configurer vous même votre configuration réseau. Mais n’ayez crainte, je vais vous guider… c’est ce que nous allons tout de suite voir dans le chapitre suivant.
7. Se connecter avec une adresse IP fixe
Le dernier recours : mettre en place une configuration IP fixe
<span »>Ici, il va falloir se passer du service DHCP (automatisation de la configuration IP de votre ordinateur). Si les trois premiers points de ce guide ne vous ont pas permis de retrouver votre connexion internet, la solution radicale consiste à définir vous même les paramètres de connexion. A savoir, vous pouvez continuer de connecter vos autres appareils automatiquement avec le DHCP actif tout en imposant une connexion manuelle pour votre ordinateur récalcitrant. C’est toujours ça de pris… et c’est d’ailleurs peut-être grâce à cela que vous arrivez à lire cette page !</span »>
Pour attribuer une adresse IP fixe à votre ordinateur, rendez-vous dans le panneau de configuration de Windows. Cliquez sur « Réseau et Internet » puis sur « Centre Réseau et partage ». Enfin, cliquez sur « Modifier les paramètres de la carte », dans le menu latéral de gauche. Faites un clic droit sur la connexion que vous souhaitez configurer puis cliquez sur « Propriétés ». Repérez la ligne « Protocole Internet version 4 (TCP/IPv4) » et double-cliquez dessus (ou sélectionnez-la et cliquez sur « Propriétés »). C’est ici que vous allez rentrer manuellement les informations de connexion de votre réseau. Sélectionnez tout de suite « Utiliser l’adresse IP suivante » ainsi que « Utilisez l’adresse de serveur DNS suivante » afin de pouvoir rentrer tous les paramètres manuellement.
Les valeurs données ci-dessous sont mentionnées à titre d’exemple, car elles dépendent de votre installation. L’interface d’administration de votre modem vous fournira les infos qu’il vous manque.
- Adresse IP : 192.168.1.10 (pour la dernière valeur saisissez un chiffre entre 10 et 20)
- Masque de sous-réseau : 255.255.255.0 (identique pour tous les FAI)
- Passerelle par défaut : 192.168.1.1 (l’adresse de votre box)
- Serveur DNS préféré : 192.168.1.1 (l’adresse de votre box, marche pour la plupart des FAI)
- Serveur DNS auxiliaire : laisser vide ou mettre les DNS de Google : 8.8.8.8
Cochez la case « Appliquer ces paramètres en quittant » puis validez. Retournez dans le centre réseau et partage pour désactiver et réactiver la connexion, avec le bouton droit de la souris. Vous êtes perdu ? Retrouvez l’ensemble de la manipulation en images ci dessous ! Mais voyons quelques détails avant…

Comment connaître « la passerelle » et « le serveur DNS préféré » à indiquer à Windows ?
La passerelle est l’adresse de votre box. C’est celle qui vous permet d’accéder à l’interface d’administration de votre modem. Le serveur DNS préféré est également dans la plupart des cas identique à la passerelle, mais ce ne n’est pas le cas de toutes les boxs…
La passerelle
Pour connaître l’adresse de votre box, et donc la passerelle et le serveur DNS préféré, tapez https://192.168.1.1 ou https://192.168.0.1 dans votre barre d’adresse est vérifiez laquelle vous renvoi vers la page d’administration de votre modem. Une seule des deux adresses doit fonctionner.
Le serveur DNS
Le problème d’une connexion limitée ou inexistante viens souvent d’un problème de serveur DNS. La plupart des FAI facilite la tâche en nous proposant d’indiquer directement les DNS de notre box (l’adresse de notre box, soit 192.168.1.1 ou 192.168.0.1 selon le FAI). Mais ce n’est pas le cas de tous… il va dans ce cas falloir alors rechercher quels sont les DNS utilisés par votre box. Ceux-ci sont visibles dans les paramètres « Réseau – Wan » de votre modem. Vous pouvez également consulter ce guide des différents DNS des FAI. Enfin, si rien de tout cela ne fonctionne chez vous, saisissez les DNS de Google, à savoir 8.8.8.8 et 8.8.4.4.
Si vous réussissez à vous connecter avec les DNS de Google, alors vous aviez sans doute un problème de DNS. Consultez les paramètres de votre modem pour les connaître ou contactez votre FAI si nécessaire. Chez SFR Numericable, par exemple, les DNS à rentrer sont les suivants : « 89.2.0.1 » et « 89.2.0.2 ». Rentrer l’adresse de la box ne suffira pas !
Passer en IP fixe : la manip’ en images
Ouvrez le panneau de configuration (taper « panneau de configuration » dans la zone de recherche de la barre des tâches), cliquez sur « Réseau et Internet » puis sur « Centre Réseau et partage ». Enfin, cliquez sur « Modifier les paramètres de la carte » comme ci-dessous :
<span »>Vous allez maintenant pouvoir rentrer vos paramètres de configuration ip manuelle. Attention, ces valeurs sont données à titre indicatif, Consultez les paragraphes « La passerelle » et « Le serveur DNS » ci-dessus pour plus d’information. N’oubliez pas de cocher la case « Valider les paramètres en quittant » puis cliquez sur « OK » :</span »>
Après avoir validé, il peut être nécessaire de réactiver la carte réseau concernée (Clic droit sur la connexion, désactiver/activer). Aucun redémarrage de l’ordinateur n’est par contre nécessaire.
Autre accès aux paramètres de configuration IP de votre carte réseau
Il est également possible de modifier la configuration IP depuis la barre des tâches de Windows. Voyons cela en images.
Exemple de configuration :
- Adresse IP : 192.168.1.10 (pour la dernière valeur saisissez un chiffre entre 10 et 20)
- Longueur du préfixe de sous réseau : 24 (saisissez cette valeur)
- Passerelle par défaut : 192.168.1.1 (l’adresse de votre box)
- DNS préféré : 192.168.1.1 (généralement l’adresse de votre box, voir ci-dessus le paragrpahe « Le serveur DNS »)
- DNS secondaire : 8.8.8.8 (les dns de Google)
Ouvrez les connexions réseaux à l’aide de la barre des tâches et cliquez sur « Propriétés » :
Dans la zone « Paramètres IP », cliquez sur « Modifier » :
cliquez alors sur « Manuel », sélectionnez « IPv4 » puis saisissez les valeurs demandées avant de valider.
Patientez quelques secondes et Windows se connecte automatiquement. Si tout s'est bien passé, vous avez récupéré votre connexion internet !
Si malgré cela vous ne parvenez pas à vous connecter, votre carte réseau est peut-être défectueuse. Vérifiez également les paramètres de votre pare-feu, et n'hésitez pas à faire un scan antivirus avec AVG par exemple ainsi qu'un scan antimalware à l'aide de Malwarebytes. Vérifiez que 2 antivirus et pares-feu ne sont pas activés en même temps !
Vous trouverez également sur le web d'autres manipulations à effectuer, comme utiliser les commandes MS-DOS. Il y a alors 2 inconvénients : cela ne résoudra pas la cause de votre problème, et cela nécessite un redémarrage de votre ordinateur. Pas très pratique.... mais utile si le problème n'est pas systématique. C'est pourquoi cet article ne parle pas de ces commandes. Je vous conseil de les utiliser uniquement pour faire un diagnostic de votre connexion, à l'aide de la commande ipconfig/all.
Si vous souhaitez rétablir une connexion qui tienne durablement, suivez plutôt les conseils de ce guide de dépannage !
Le + Premiers Clics : Wifi 2,4 Ghz ou Wifi 5 Ghz ?
Différences et compatibilité de votre matériel

Le Wifi 5 Ghz est une nouvelle norme de wifi qui est plus rapide que le Wifi 2,4 Ghz mais moins stable (moins de portée). A l’inverse, le Wifi 2,4 Ghz est plus stable mais moins rapide (débit théorique de 450 à 600 mBps contre 1300 mBps pour le 5 Ghz). Pour pouvoir profiter du Wifi 5 Ghz, il va falloir regarder si votre matériel est compatible.
A vérifier sur votre ordinateur
Votre carte réseau wifi (ou votre adaptateur wifi usb) doit être compatible avec le 5 Ghz. Pour le savoir, rendez-vous sur le site du constructeur de la carte réseau ou dans les spécifications techniques d’une fiche produit chez un vendeur en ligne. Vous pouvez aussi savoir si votre carte réseau est compatible avec le 5 Ghz en passant par le Gestionnaire de périphériques de Windows (Panneau de configuration/Matériel et audio/Gestionnaire de périphériques). Cliquez sur « Cartes réseau », repérez votre carte réseau wifi et double-cliquez dessus pour afficher les propriétés de la carte. Cliquez alors sur l’onglet « Avancé », sélectionnez « Wireless Mode » et passez en revue les valeurs proposés. Si les valeurs 802.11a/g/n ou 802.11ac sont proposées, votre carte réseau wifi accepte le 5Ghz.
A vérifier sur votre box
Connectez vous à l’interface d’administration de votre box, allez dans l’onglet Wifi et repérez les connexions proposées. Pour vous connecter à votre box, tapez 192.168.1.1 ou 192.168.0.1 dans votre navigateur (selon FAI).
7. Problème de DNS sous Windows
Cette manipulation va résoudre la plupart des problèmes de connexion liés aux DNS (page blanche dans votre navigateur Edge, Chrome ou Firefox). Commencez par ouvrir l’invite de commande de Windows en utilisant le raccourci clavier Touche Windows + « R, puis tapez « cmd ». Validez. L’invite de commande MS-DOS s’ouvre alors. Ici il va falloir saisir les différente lignes de commandes suivantes en les validant (touche Entrée) une à une à chaque fois.
ipconfig/flushdns
netsh winsock reset
netsh winhttp reset proxy
netsh winhttp reset tracing
netsh winsock reset catalog
netsh int ip reset all
netsh int ipv4 reset catalog
netsh int ipv6 reset catalog
Redémarrez votre PC et la box internet pour terminer l’opération de réinitialisation des paramètres réseaux.

En cas de problème de connexion wifi impossible à résoudre, optez pour une crte réseau wifi externe (dongle USB), qui vous permettra de vous connecter à coup sûr à votre réseau, et avec de bonnes performances.
Pour aller plus loin : problème d’imprimante wifi déconnectée
Les imprimantes wifi présente différents avantages : plus besoin d’être à côté de l’imprimante pour pouvoir imprimer ou scanner, possibilité de placer l’imprimante dans la pièce de votre choix, et, avantage non négligeable, la possibilité de pouvoir imprimer avec votre smartphone et/ou votre tablette (tout appareil connecté à votre réseau). Mais les imprimantes wifi ont parfois une faiblesse : la connexion wifi, qui se coupe parfois. Vous devrez alors reconnecter votre imprimante à votre wifi. Idem si vous changez de box !
Conclusion
Les solutions présentées dans cet article permettent de régler la majorité des problèmes de connexion internet comme « Impossible de se connecter au réseau » ou « Connecté, pas d’internet ». Comme vous l’avez vu , les causes qui mènent à ce problème peuvent être nombreuses. Si aucune de ces solutions ne marche, tentez simplement de redémarrer votre box. Enfin, solution, radicale, optez pour une carte wifi externe (USB) qui sera plus récente que la carte wifi de votre PC. Cela permet de résoudre tous les problèmes de compatibilité, et en outre, vous aurez un débit plus rapide. Le modèle AC 600 de TP-Link fait très bien l’avoir, il gère le dual band 2.4/5Ghz et supporte 433Mb/s sur le réseau 5Ghz.
Fin du tutoriel
J’espère que vous avez résolu votre problème de connexion internet !
Articles similaires
- Comment retrouver un mot de passe perdu ?
- Mot de passe Outlook ou Hotmail oublié : solutions
- Mot de passe compte Microsoft oublié : solutions
- Comment créer une seconde adresse email ?
- Comment créer un compte Google ?
- Comment faire un partage de connexion ?
- Comment transférer les photos de son smartphone ?
- Comment scanner un QR Code ?
- Comment suivre des cours d’informatique en ligne ?

Thibaut MATHIEU
Editeur de Premiers Clics
Éditeur et rédacteur de Premiers Clics, auteur du livre "Je me mets à l'informatique", je mets à votre disposition toutes mes connaissances en informatique afin de vous aider à vous former, à l'aide des cours d'informatique Premiers Clics. Également gérant d'une entreprise de dépannage informatique, je connais au mieux vos besoins en matière de formation et d'assistance informatique. Me suivre : Linkedin - Twitter
3 Commentaires
Soumettre un commentaire
Devenez un(e) pro de l’informatique en débloquant tous les cours Premiers Clics !

Nos cours d'informatique
Consultez également nos cours d’informatique en ligne. Tous les cours sont gratuits et sans inscription.
Les cours s’adressent aux seniors, aux débutants de tout âge, mais aussi aux personnes qui souhaitent approfondir leurs connaissances sur Windows ou sur l’utilisation de l’informatique en général : utiliser un PC sous Windows, utiliser internet et une messagerie, protéger son ordinateur, scanner et imprimer… 3 cours principaux sont proposés, à faire à son rythme, dans l’ordre que vous souhaitez : le cours « Windows », le cours « Internet & Emails », et enfin le cours « Protection ».
En plus des cours, vous trouverez sur Premiers Clics de nombreux tutos PC pour apprendre de nouvelles manip’ pratiques, pour approfondir ses connaissances informatique et même pour vous aider à vous dépanner !

Le livre "Je me mets à l'informatique"
Le livre broché rédigé par l'auteur du site internet pour vous former à l'informatique. Cliquez sur le lien pour voir le sommaire et les différentes versions disponibles. A offrir ou à s'offrir, si vous êtes nul(e) en informatique !

Quel livre pour se former à Windows 10 ?
Premiers Clics vous propose différents livres, dont le livre sur Windows 10 pour vous former à votre rythme.
Un livre complet pour apprendre à utiliser un ordinateur : maîtriser Windows, maîtriser le monde du web, et nettoyer et protéger son ordinateur.

Quel livre pour se former à Windows 11 ?
Premiers Clics vous propose différents livres, dont le livre sur Windows 11 pour vous former à votre rythme.
Un livre complet pour apprendre à utiliser un ordinateur : maîtriser Windows, maîtriser le monde du web, et nettoyer et protéger son ordinateur.
Cours "Windows"
- La souris
- Le clavier
- Le bureau
- Le menu Démarrer
- La barre des tâches
- L'explorateur de fichiers
- Créer un raccourci
- Épingler un programme
- Supprimer les icônes inutiles
- Vider la corbeille
- Couper, Copier, Coller
- Manipuler les fenêtres
- Créer des dossiers
- L'apparence des fichiers
- Réduire toutes les fenêtres
- Utiliser le menu contextuel
- Configurer la mise en veille
- Les Paramètres de Windows
- Désinstaller un programme
- Sauvegarder mon PC
- Faire une capture écran
- Changer le fond d'écran
- Modifier la résolution d'écran
- La vitesse de la souris
- Ajouter un nouvel utilisateur
- Ecrire un courrier
- Créer un fichier PDF
- Ecouter de la musique
- Convertir mes CD Audio
- Vérifier l'espace libre
- Personnaliser son PC
31 leçons

Cours "Internet"
- Installer Google Chrome
- Définir la page d'accueil
- Ouvrir un nouvel onglet
- Ouvrir un lien dans un onglet
- Afficher les derniers onglets
- L'historique de navigation
- L'historique des téléchargements
- La barre de favoris
- Retrouver un mot de passe perdu
- Supprimer les cookies
- Agrandir une page web
- Comparer les prix sur internet
- Créer une adresse email
- Envoyer des emails
- Enregistrer une pièce jointe
- Converser en webcam avec Skype
16 leçons
Logiciels utilisés : Google Chrome, Skype
Cours "Protection"
- Vérifier l'état du pare-feu
- Activer/Désactiver le pare-feu
- Vérifier sa protection antivirus
- Activer/Désactiver Defender
- Se protéger contre les virus
- Se protéger contre les malwares
- Nettoyer un navigateur infecté
- Phishing : le bon comportement
- Des mots de passe efficaces
- Restreindre l'accès à ma session
10 leçons
Ça peut vous intéresser...
Sauvegarder Windows
Comment sauvegarder Windows en créant une clé USB de récupération afin de réinstaller Windows en cas de panne.
Ajouter un raccourci sur son bureau
Comment ajouter un raccourci vers une appli, un logiciel, un fichier ou un dossier sur le bureau de Windows.

Faire un partage de connexion
Comment faire un partage de connexion internet entre son smartphone et son ordinateur.

Afficher la clé de son réseau wifi
Vous pouvez récupérer la clé de sécurité du wifi facilement, pour connecter un nouvel appareil.

Créer une adresse email avec Gmail
Comment créer une adresse email pour envoyer et recevoir des emails, et comment utiliser une messagerie.

Envoyer une pièce jointe
Comment envoyer une pièce jointe par email avec sa messagerie en ligne.

Convertir un document texte en PDF
Avec LibreOffice (gratuit), vous pouvez convertir rapidement n’importe quel document texte en fichier PDF.
Ouvrir plusieurs fenêtres
Dans l’Explorateur de fichiers, vous pouvez ouvrir plusieurs fenêtres en même temps pour travailler plus facilement.

Ajouter une appli sur la barre des tâches

Outlook : libérer de l'espace de stockage
Découvrez comment libérer de l’espace de stockage sur votre messagerie Outllok en ligne.

Connecter son imprimante au wifi
Ce tuto vous explique comment connecter une imprimante à son wifi mais aussi comment installer l’imprimante.

Imprimer en recto-verso
Gain de place, intérêt économique et écologique… ce tuto vous explique comment imprimer en recto-verso.

Faire une capture écran
Comment faire une capture écran sur son PC sous Windows, quelle que soit la version.
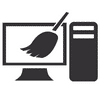
Nettoyer son ordinateur avec Ccleaner
Le guide d’installation et d’utilisation de Ccleaner pour nettoyer rapidement et facilement son ordinateur. Découvrez également tous les tutos pour nettoyer et dépanner son ordinateur de problèmes fréquents.

Gérer les onglets de catégorie de Gmail
Le tuto détaillé pour gérer ou supprimer les onglets de catégorie de Gmail.
10 logiciels gratuits indispensables à avoir
La liste détaillée des 10 logiciels libres indispensables à avoir pour utiliser au mieux son PC.

Mon PC nettoyé pour la rentrée !
Consultez le guide ultime pour nettoyer son PC de font en comble. Nettoyage, tri… suivez le guide !

Les raccourcis claviers indispensable
La liste des raccourcis clavier indispensables à connaître pour Windows et Google Chrome.

Convertir un CD Audio en MP3
Le guide pour convertir facilement un CD Audio en fichiers MP3 avec Windows Media Player.

Quel livre pour se former chez soi ?
Vous pouvez vous former tranquillement à la maison avec notre livre d’informatique pour débutant.
Changer son PC Portable
Découvrez nos conseils d’achats pour vous aider à faire votre choix dans l’achat d’un nouvel ordinateur.

Personnaliser son PC
Consultez mes conseils pour personnaliser facilement son nouveau PC sous Windows 11 ou 10.

Changer le thème de Windows
Dans ce tuto vous découvrirez comment changer le thème de Windows afin de personnaliser l’affichage de Windows.
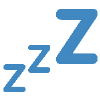
Veille prolongée à la fermeture du capot
Ce tuto détaillé vous explique comment mettre son ordinateur en veille prolongée en fermant le capot.

Imprimer ses timbres
Le guide pour acheter ses timbres en ligne et les imprimer à la maison.

Retrouver un mot de passe perdu
Votre navigateur enregistre sans doute vos identifiants de connexion. Voici comment afficher la liste de vos mots de passe.

Mot de passe oublié à l'ouverture du PC
Mot de passe oublié pour ouvrir son PC : tenter de résoudre le problème avec ce tuto.

Signer un fichier PDF
Avec Adobe Acrobat Reader DC (gratuit), vous pouvez signer numériquement un document PDF avant de l’envoyer à votre destinataire. Plus besoin d’imprimer et de scanner le document !

Utiliser des mots de passe efficaces
Consultez mes conseils pour choisir des mots de passes efficaces et faciles à retenir.

Regarder la TV sur son PC
Découvrez comment regarder la télé sur votre PC, votre tablette ou votre smartphone.

Installer Netflix sur son PC
Découvrez comment regarder Netflix sur son PC, mais aussi sur sa tablette ou son Mac.

Scanner un QR Code
Comment scanner un QR Code avec son smartphone ou sa tablette.

Transférer les photos de ma tablette
Comment transférer les photos de votre tablette pour libérer sa mémoire et regarder les photos sur votre PC.

Imprimer depuis son appareil Android
Le guide pour savoir imprimer avec un téléphone ou une tablette Android.

Connecter un appareil en Bluetooth
Découvrez comment connecter un appareil Bluetooth comme un casque ou une enceinte sur votre tablette.

Régler le délai avant la mise en veille
Découvrez comment régler la durée de mise en veille de votre appareil Android.

Supprimer la demande de mot de passe
Comment supprimer le mot de passe de déverrouillage sur sa tablette ou son smartphone.

Désactiver les notifications
Le tuto pour vous aider à désactiver les notifications intempestives sur votre tablette ou votre smartphone.

Configurer la page d'accueil de sa tablette
Un guide pratique détaillé pour vous aider à configurer facilement l’écran de votre tablette.

Changer l'image de fond de mon appareil
Découvrez comment changer le fond d’écran de votre smartphone ou tablette par une photo perso.
Ouvrir les Paramètres de sa tablette
Comment ouvrir les Paramètres de votre appareil Android : smartphone ou tablette.

Imprimer avec mon smartphone
Comment imprimer depuis votre téléphone ou votre tablette, que ce soit de l’Android ou de l’iOS (Apple).

Libérer la mémoire de mon smartphone
Toutes les astuces pour faire de la place sur son téléphone.

Exporter les photos de mon smartphone
Comment transférer les photos de votre téléphone pour libérer sa mémoire et regarder les photos sur votre PC.

Code PIN oublié : débloquer une SIM
Le tutoriel pour débloquer une carte SIM si vous avez oublié le code PIN de votre téléphone.

Transférer les contacts entre 2 mobiles
Comment récupérer et transférer vos contacts depuis votre ancien mobile vers votre nouveau smartphone.

Afficher le clavier lors d'un appel
La manip à connaître pour afficher le clavier lors d’un appel avec son smartphone Android ou un iPhone.

Afficher les SMS lors d'un appel
La manip à connaître pour afficher ses messages lors d’un appel avec son smartphone Android ou un iPhone

Comment vendre ses vêtements sur le net ?
Découvrez 10 conseils de pro pour vendre rapidement vos vêtements sur internet.

Comment installer une imprimante wifi
Le tuto pour vous aider à installer votre nouvelle imprimante avec une connexion réseau en wifi.

Imprimer en recto-verso
Gain de place, intérêt économique et écologique… ce tuto vous explique comment imprimer en recto-verso.

Imprimante "Hors connexion"
Pour vous aider à dépanner une imprimante déconnectée du réseau wifi dans Windows.

Comment choisir sa future imprimante ?
Le guide d’achat pour vous aider à choisir votre future imprimante jet d’encre ou laser.

Scanner un document ou une photo
Pour apprendre rapidement à scanner un document ou une photo avec son PC sous Windows.

Enregistrer automatiquement les photos
Comment enregistrer automatiquement les photos et les vidéos reçues dans Whatsapp.

Enregistrer une photo dans Whatsapp
Comment enregistrer une photo dans Whatsapp, avec un téléphone ou une tablette Android, un iPhone ou un iPad.







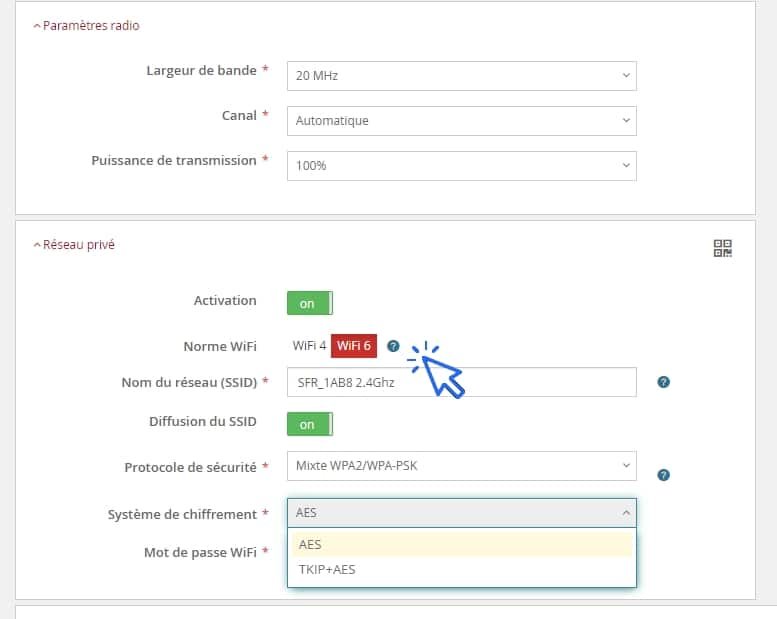
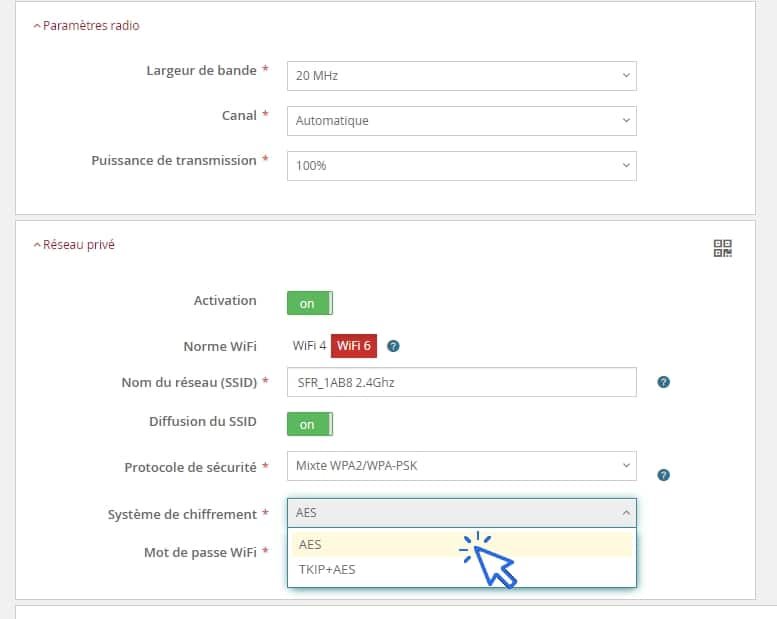


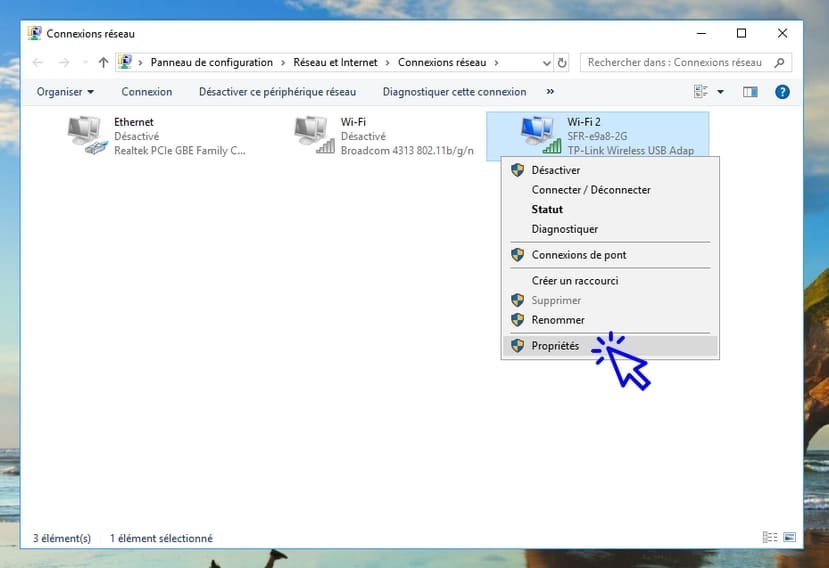



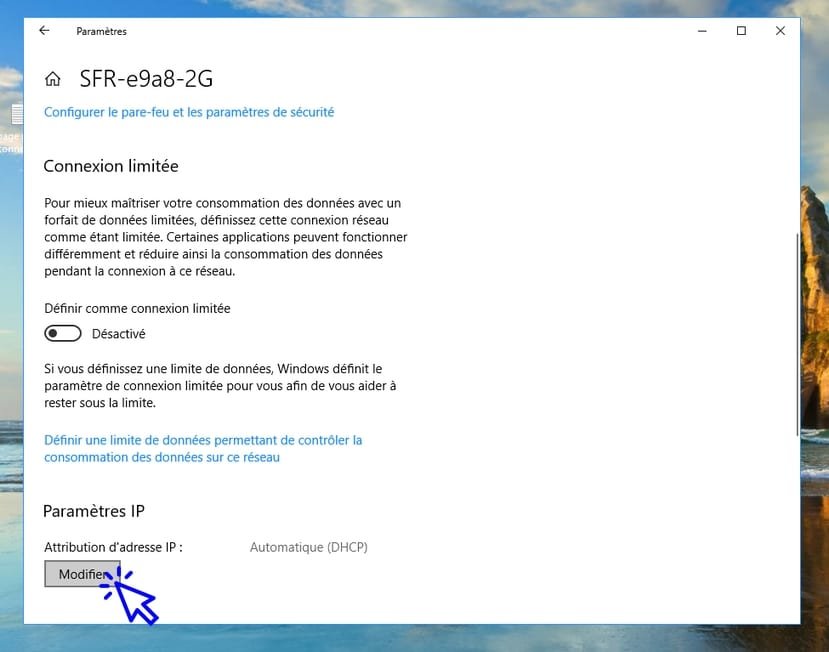






je comprends pas pourquoi je reçois tout les jours
des mails pour me dire de vérifier mon compte
Très probablement une arnaque ! Il faudrait voir vers quel site l’email renvoie pour voir si c’est une arnaque ou non. Si c’est un email légitime, sans doute un problème de mot de passe. Vous parlez de quel compte svp ?
Cordialement
Merci beaucoup, les commandes ont marché pour moi sur windows 11 pour un partage de connexion de mon téléphone vers un ordi portable.