Mettre son ordinateur en veille prolongée en fermant le capot
Difficulté : Facile
OS requis : Windows 7, 8 ou 10.
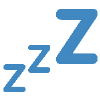
La mise en veille prolongée
La mise en veille prolongée permet de mettre son ordinateur dans un état de plus faible consommation électrique que la mise en veille classique. A la sortie de mise en veille, vous récupérez votre bureau et vos applications tels que vous les aviez laissés.
La mise en veille peut être activée de différentes manières : en passant par le menu Démarrer, par les boutons d’alimentations, par une touche de fonction sur le clavier, ou encore en fermant le capot. C’est ce que nous allons voir ici : comment activer la mise en veille prolongée à la fermeture du capot d’un ordinateur portable.
Certains pc portables ne proposent pas cette fonction, notamment les pc portables équipés de la fonction InstantGo (pc sous Windows 8.1). En effet, certains composants de l’ordinateur doivent être sous tension pour permettre à InstantGo de fonctionner. D’autres configurations d’ordinateurs portables ne proposent également pas de mise en veille prolongée. Il est toutefois possible de forcer l’activation de ce mode. C’est ce que nous verrons dans un second temps, au chapitre 2.
Sommaire
- Mettre son ordinateur en veille prolongée lors de la fermeture du capot
- Activer la mise en veille prolongée (si votre ordinateur ne la propose pas)
1. Activer la mise en veille prolongée à la fermeture du capot
Pour paramétrer l’action à effectuer lors de la fermeture du capot, rendez-vous dans le panneau de configuration de Windows via la barre de recherche. Il est également possible d’accéder aux réglages des options d’alimentation via les « paramètres de Windows » (la roue crantée présente dans le menu Démarrer).
Cible : Panneau de configuration / Matériel et audio / Modifier le comportement des boutons d’alimentation
Voyons cela en images. Accédez au panneau de configuration en tapant « panneau » dans la barre de recherche de Windows :


Puis sur « Modifier le comportement des boutons d’alimentation » :


Si votre ordinateur ne vous propose pas la veille prolongée, il est généralement possible de forcer son activation. Une fois le mode activez, rendez-vous ici pour paramétrer la fermeture du capot de votre ordinateur.
2. Activer la mise en veille prolongée qui n’est pas proposée sur mon ordinateur
Il est possible d’activer rapidement la mise en veille prolongée en passant par la fenêtre du réglage des boutons d’alimentation.
Cible : Panneau de configuration / Matériel et audio / Options d’alimentation / Choisir l’action des boutons d’alimentation / Modifier des paramètres actuellement non disponibles
Voyons cela en images. Ouvrez le panneau de configuration :

Cliquez sur « Matériel et audio » :

Puis sur « Options d’alimentation » :
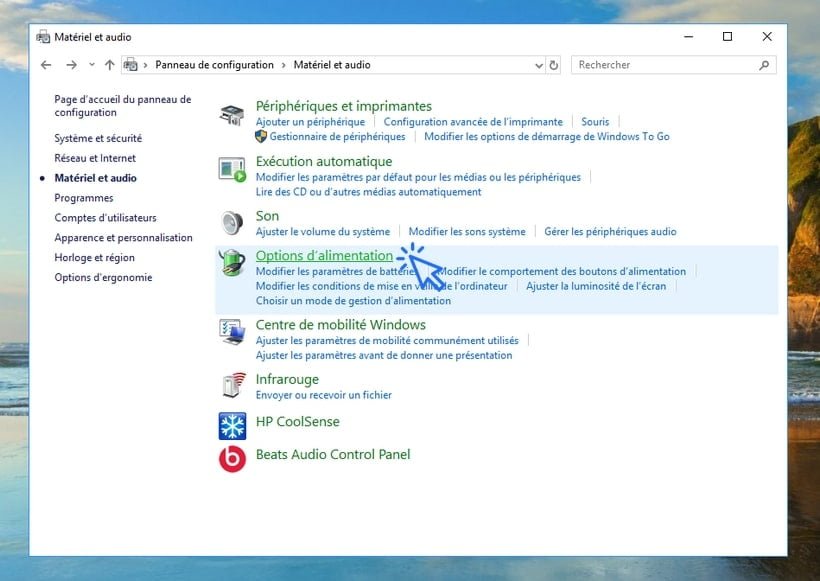
Puis sur « Choisir l’action des boutons d’alimentation » :

Cliquez alors sur « Modifier des paramètres actuellement non disponibles » :
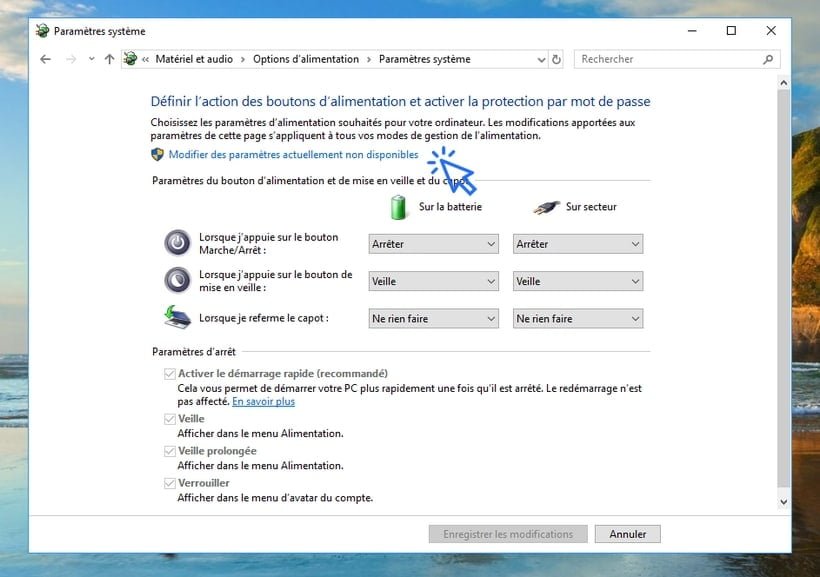
Puis cochez le mode « Veille prolongée » :
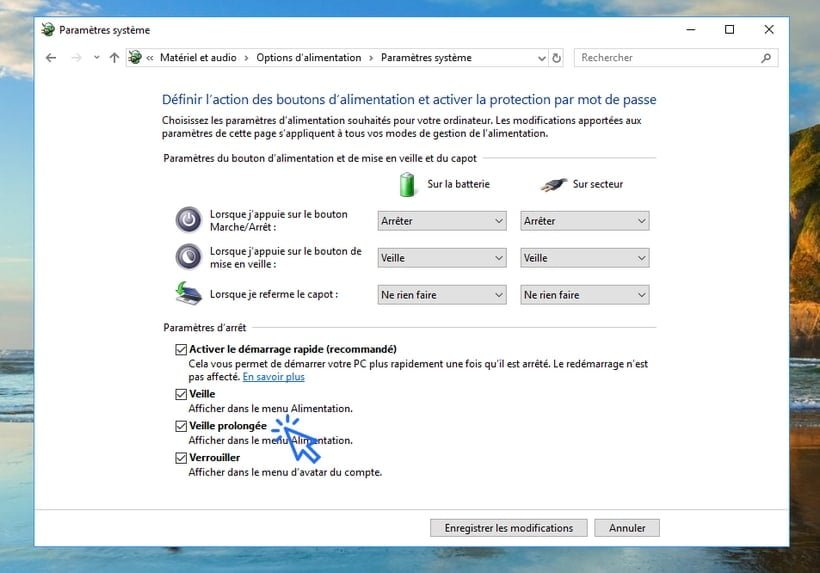
Appliquez alors le nouveau mode de veille en face de « Lorsque je referme le capot », puis enregistrez pour valider.
Si toutefois la mise en veille prolongée n’est pas proposée, la suite est faite pour vous.
Pour activer la veille prolongée qui n’est pas proposée sur un ordinateur, une simple ligne de commande est à saisir dans l’invite de commande de Windows. L’activation est instantanée, vous n’aurez pas besoin de redémarrer votre ordinateur. Pour cela, lancez l’invite de commande de Windows en tapant « cmd » dans la barre de recherche. Faites ensuite un clic droit pour ouvrir l’application en tant qu’administrateur. Dans l’invite de commande, tapez alors « powercfg.exe /hibernate on », sans les guillemets. La mise en veille prolongée est maintenant installée sur votre ordinateur !
Cible : Invite de commande / « powercfg.exe /hibernate on »
Vous pouvez maintenant paramétrer la fermeture du capot comme vu ci-dessus. Toutefois, certaines configurations d’ordinateur ne permettent pas de paramétrer simplement la mise en veille prolongée même si elle est activée.
Il va falloir ruser, et c’est ce que nous allons voir ici.

Après avoir activé la mise en veille prolongée via l’invite de commande, rendez-vous dans les paramètres avancés des options d’alimentation de Windows. Voyons cela en images ensemble.
Cible : Panneau de configuration / Matériel et audio / Options d’alimentation / Modifier les paramètres du mode / Modifier les paramètres d’alimentation avancés
Ouvrez le panneau de configuration comme tel :

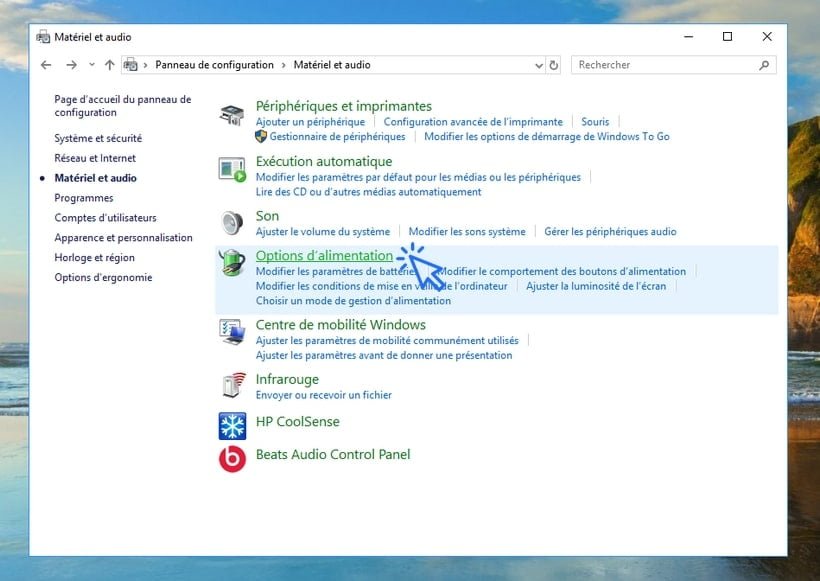

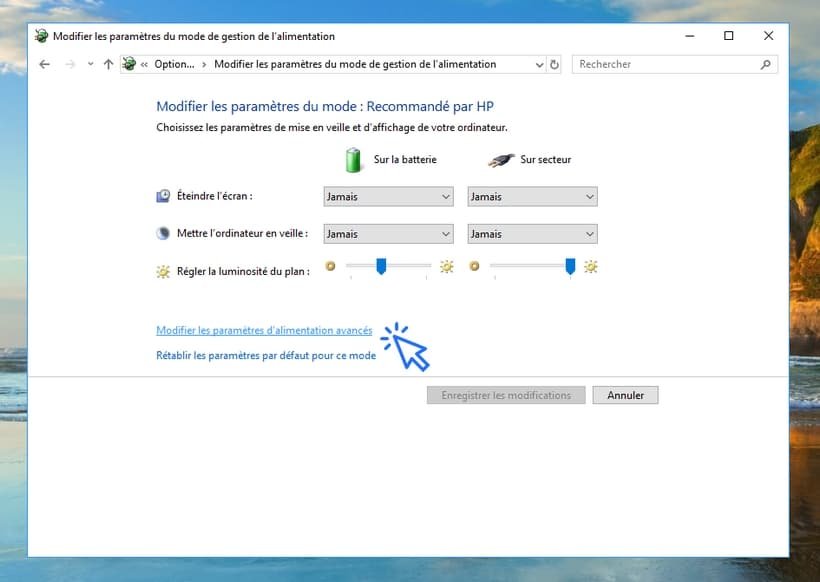


Essayez tout de suite !
Validez-bien vos nouveaux réglages et essayez tout de suite ! Votre ordinateur devrait normalement se mettre en veille prolongée sans difficulté, lorsque vous refermez son capot.
Remarques pour Windows 7 et Windows 8
Sur Windows 7, les options d’alimentation sont accessibles, toujours dans le panneau de configuration, via le menu « Système et sécurité ».
Sur Windows 8.1, les réglages des options alimentation sont accessibles via la barre des charmes (balayer la souris à droite de l’écran pour la faire apparaître) : Rechercher / Taper « Options d’alimentation« .
Fin du tuto

Thibaut MATHIEU
Editeur de Premiers Clics
Éditeur et rédacteur de Premiers Clics, auteur du livre "Je me mets à l'informatique", je mets à votre disposition toutes mes connaissances en informatique afin de vous aider à vous former, à l'aide des cours d'informatique Premiers Clics. Également gérant d'une entreprise de dépannage informatique, je connais au mieux vos besoins en matière de formation et d'assistance informatique. Me suivre : Linkedin - Twitter
Cours "Protection"
- Vérifier l'état du pare-feu
- Activer/Désactiver le pare-feu
- Vérifier sa protection antivirus
- Activer/Désactiver Defender
- Se protéger contre les virus
- Se protéger contre les malwares
- Nettoyer un navigateur infecté
- Phishing : le bon comportement
- Des mots de passe efficaces
- Restreindre l'accès à ma session
10 leçons
Cours "Windows"
- La souris
- Le clavier
- Le bureau
- Le menu Démarrer
- La barre des tâches
- L'explorateur de fichiers
- Créer un raccourci
- Épingler un programme
- Supprimer les icônes inutiles
- Vider la corbeille
- Couper, Copier, Coller
- Manipuler les fenêtres
- Créer des dossiers
- L'apparence des fichiers
- Réduire toutes les fenêtres
- Utiliser le menu contextuel
- Configurer la mise en veille
- Les Paramètres de Windows
- Désinstaller un programme
- Sauvegarder mon PC
- Faire une capture écran
- Changer le fond d'écran
- Modifier la résolution d'écran
- La vitesse de la souris
- Ajouter un nouvel utilisateur
- Ecrire un courrier
- Créer un fichier PDF
- Ecouter de la musique
- Convertir mes CD Audio
- Vérifier l'espace libre
- Personnaliser son PC
31 leçons

Cours "Internet"
- Installer Google Chrome
- Définir la page d'accueil
- Ouvrir un nouvel onglet
- Ouvrir un lien dans un onglet
- Afficher les derniers onglets
- L'historique de navigation
- L'historique des téléchargements
- La barre de favoris
- Retrouver un mot de passe perdu
- Supprimer les cookies
- Agrandir une page web
- Comparer les prix sur internet
- Créer une adresse email
- Envoyer des emails
- Enregistrer une pièce jointe
- Converser en webcam avec Skype
16 leçons
Logiciels utilisés : Google Chrome, Skype
Tutos PC

Créer une adresse email avec Gmail
Comment créer une adresse email pour envoyer et recevoir des emails, et comment utiliser une messagerie.

Envoyer une pièce jointe
Comment envoyer une pièce jointe par email avec sa messagerie en ligne.

Convertir un document texte en PDF
Avec LibreOffice (gratuit), vous pouvez convertir rapidement n’importe quel document texte en fichier PDF.
Ouvrir plusieurs fenêtres
Dans l’Explorateur de fichiers, vous pouvez ouvrir plusieurs fenêtres en même temps pour travailler plus facilement.

Outlook : libérer de l'espace de stockage
Découvrez comment libérer de l’espace de stockage sur votre messagerie Outllok en ligne.

Afficher la clé de son réseau wifi
Vous pouvez récupérer la clé de sécurité du wifi facilement, pour connecter un nouvel appareil.

Connecter son imprimante au wifi
Ce tuto vous explique comment connecter une imprimante à son wifi mais aussi comment installer l’imprimante.

Faire un partage de connexion
Comment faire un partage de connexion internet entre son smartphone et son ordinateur.

Imprimer en recto-verso
Gain de place, intérêt économique et écologique… ce tuto vous explique comment imprimer en recto-verso.

Convertir un CD Audio en MP3
Le guide pour convertir facilement un CD Audio en fichiers MP3 avec Windows Media Player.

Quel livre pour se former chez soi ?
Vous pouvez vous former tranquillement à la maison avec notre livre d’informatique pour débutant.
Changer son PC Portable
Découvrez nos conseils d’achats pour vous aider à faire votre choix dans l’achat d’un nouvel ordinateur.

Personnaliser son PC
Consultez mes conseils pour personnaliser facilement son nouveau PC sous Windows 11 ou 10.

Changer le thème de Windows
Dans ce tuto vous découvrirez comment changer le thème de Windows afin de personnaliser l’affichage de Windows.
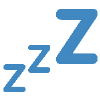
Veille prolongée à la fermeture du capot
Ce tuto détaillé vous explique comment mettre son ordinateur en veille prolongée en fermant le capot.

Imprimer ses timbres
Le guide pour acheter ses timbres en ligne et les imprimer à la maison.

Retrouver un mot de passe perdu
Votre navigateur enregistre sans doute vos identifiants de connexion. Voici comment afficher la liste de vos mots de passe.

Signer un fichier PDF
Avec Adobe Acrobat Reader DC (gratuit), vous pouvez signer numériquement un document PDF avant de l’envoyer à votre destinataire. Plus besoin d’imprimer et de scanner le document !

Utiliser des mots de passe efficaces
Consultez mes conseils pour choisir des mots de passes efficaces et faciles à retenir.

Regarder la TV sur son PC
Découvrez comment regarder la télé sur votre PC, votre tablette ou votre smartphone.

Installer Netflix sur son PC
Découvrez comment regarder Netflix sur son PC, mais aussi sur sa tablette ou son Mac.

Créer un compte Gmail
Le tuto détaillé pour vous aider à créer un compte Gmail à partir d’un PC, d’une tablette ou d’un smartphone.
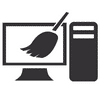
Nettoyer son ordinateur avec Ccleaner
Le guide d’installation et d’utilisation de Ccleaner pour nettoyer rapidement et facilement son ordinateur. Découvrez également tous les tutos pour nettoyer et dépanner son ordinateur de problèmes fréquents.

Gérer les onglets de catégorie de Gmail
Le tuto détaillé pour gérer ou supprimer les onglets de catégorie de Gmail.
10 logiciels gratuits indispensables à avoir
La liste détaillée des 10 logiciels libres indispensables à avoir pour utiliser au mieux son PC.

Mon PC nettoyé pour la rentrée !
Consultez le guide ultime pour nettoyer son PC de font en comble. Nettoyage, tri… suivez le guide !

Problèmes de connexion internet
Comment se dépanner d’un problème de connexion internet sur son PC.

Les raccourcis claviers indispensable
La liste des raccourcis clavier indispensables à connaître pour Windows et Google Chrome.



