Smartphones et tablettes / Mise en route et configuration
Etape 4 – Ajouter des applications
Mise en route d’une tablette : le guide complet !
Difficulté : Facile
Matériel requis : tablette ou smartphone Android

Installer vos applications
Votre tablette vous a été fournie avec certains applications intégrées, comme l’appareil photo, la galerie, Gmail, Google Chrome, Samsung browser… Mais vous allez devoir installer toutes les applis qui vous intéressent : Skype, Whatsapp, Facebook, Messenger, Orange mail, SFR Mail, Ameli, l’application de votre banque… Dans cette étape n° 4 nous allons voir ensemble comment ajouter facilement des applications sur votre tablette.
La manipulation décrite dans ce tuto fonctionne pour tous les appareils Android, donc aussi bien pour votre tablette (Samsung, Huawei, Asus…) que votre smartphone (Samsung, Huawei, Xiami, Oppo…).
Sommaire
- Ouvrir le PlayStore
- Télécharger et installer une application
- Ajouter l’icône de l’appli en raccourci
- Supprimer facilement une appli
1. Ouvrir le PlayStore
Commencez par rechercher l’icône du PlayStore et ouvrez-le en appuyant sur l’icône. Si vous ne trouvez pas l’appli sur l’une de vos pages personnalisées, ouvrez la liste des applications en balayant l’écran du bas vers le haut.
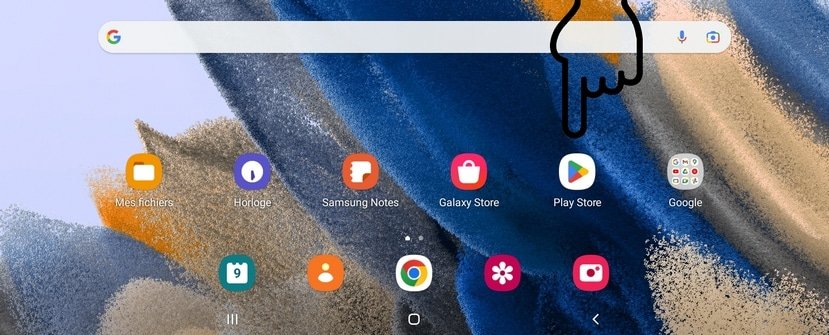
2. Télécharger et installer une application
Sur le PlayStore, tapez le nom de l’appli que vous souhaitez installer dans la barre de recherche. Vous pouvez également effectuer des recherches par thèmes si vous cherchez de nouvelles applis, comme des jeux. Dans cet exemple j’ai choisi d’installer Netflix.

Sur la page de téléchargement de l’appli, appuyez sur « Installer » :

Si cette fenêtre s’ouvre, appuyez simplement sur « Ignorer » :

Quand la page propose maintenant « Ouvrir » à la place de « Installer », c’est que l’application est installée. Quittez le PlayStore en cliquant sur l’icône « Retour accueil ». Repérez la nouvelle appli sur l’une de vos pages personnalisées et placez-la à l’endroit désiré : restez appuyez quelques instants sur l’icône de l’appli et déplacez-la, sans jamais relâché votre doigt de l’écran. Relâchez-la à l’endroit voulu !
3. Ajouter l’icône de l’appli en raccourci
Parfois l’icône ne s’ajoute pas automatiquement, il va donc falloir l’ajouter nous-même sur l’écran d’accueil (ou sur une autre page). Ouvrez la liste des applis en balayant l’écran du bas vers le haut. Repérez l’appli et restez appuyé 1 à 2 secondes sur l’icône. Choisissez alors « Ajouter à l’accueil » :

Positionnez maintenant l’icône de l’appli où bon vous semble, en restant appuyé dessus quelques secondes et en la déplaçant, sans relâcher votre doigt de l’écran. Relâchez à l’endroit désiré !
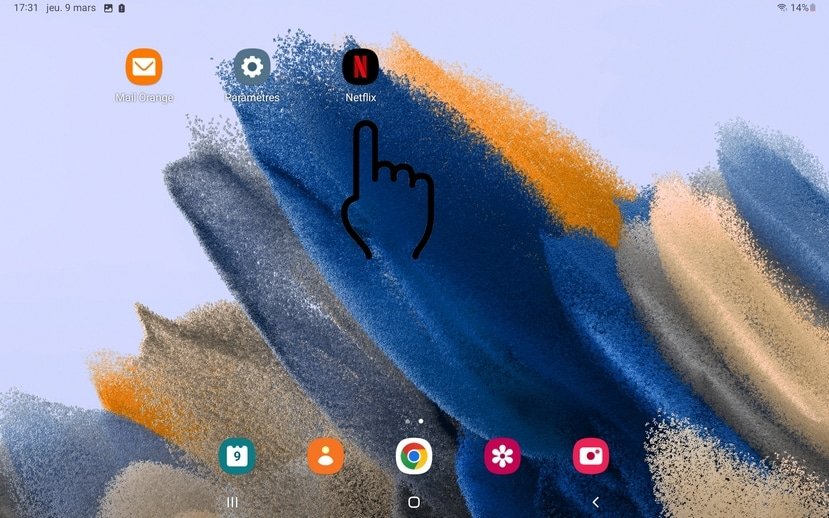
L’application est maintenant bien accessible. Dans cet exemple elle est sur la page personnalisée n°2 (bien regarder l’indicateur de page pour savoir où vous êtes sur la tablette).
On continue ? Rassurez-vous, c’est bientôt fini ! Nous allons juste voir comment désinstaller des applications, et c’est bien plus simple que vous ne le pensez…
4. Désinstaller une application
Pour désinstaller une application, rien de plus simple : restez appuyez quelques instants sur l’appli et choisissez « Désinstaller » :

Fin de l'étape 4
Vous savez maintenant ajouter des applications sur votre tablette.
Tutos similaires

Imprimer depuis son appareil Android
Le guide pour savoir imprimer avec un téléphone ou une tablette Android.

Créer un compte Gmail
Le tuto détaillé pour vous aider à créer un compte Gmail à partir d’un PC, d’une tablette ou d’un smartphone.

Transférer les photos de ma tablette
Comment transférer les photos de votre tablette pour libérer sa mémoire et regarder les photos sur votre PC.

Faire un partage de connexion
Comment faire un partage de connexion internet entre son smartphone et son ordinateur.

Changer le mot de passe de Facebook
Découvrez comment changer votre mot de passe Facebook à partir d’un smartphone ou d’une tablette.

Thibaut MATHIEU
Editeur de Premiers Clics
Éditeur et rédacteur de Premiers Clics, auteur du livre "Je me mets à l'informatique", je mets à votre disposition toutes mes connaissances en informatique afin de vous aider à vous former, à l'aide des cours d'informatique Premiers Clics. Également gérant d'une entreprise de dépannage informatique, je connais au mieux vos besoins en matière de formation et d'assistance informatique. Tous les jours je réponds aux questions de mes clients sur le fonctionnement de leur ordinateur, de leur téléphone ou de leur tablette.

Cours "Smartphones et tablettes"
1. Allumer et configurer sa tablette
2. Présentation de l’écran d’accueil
3. Personnaliser l’écran d’accueil
4. Ajouter des applications
5. Régler sa tablette
6. Ouvrir les paramètres
7. Déplacer et organiser les icônes
8. Changer le fond d’écran
9. Désactiver certaines notifications
10. Régler la luminosité
11. Régler la mise en veille
12. Connecter un appareil Bluetooth
13. Transférer les photos sur son PC
14. Désinstaller des applications
15. Imprimer avec son appareil
15 leçons
Tutos similaires

5 étapes pour nettoyer son smartphone
Comment faire la maintenance et le nettoyage de son téléphone ou de sa tablette. 5 étapes faciles à réaliser pour donner un coup de jeune à son téléphone !

Afficher les SMS lors d'un appel
La manip à connaître pour afficher ses messages lors d’un appel avec son smartphone Android ou un iPhone

Afficher le clavier lors d'un appel
La manip à connaître pour afficher le clavier lors d’un appel avec son smartphone Android ou un iPhone.

Transférer les contacts entre 2 mobiles
Comment récupérer et transférer vos contacts depuis votre ancien mobile vers votre nouveau smartphone.

Code PIN oublié : débloquer une SIM
Le tutoriel pour débloquer une carte SIM si vous avez oublié le code PIN de votre téléphone.

Exporter les photos de mon smartphone
Comment transférer les photos de votre téléphone pour libérer sa mémoire et regarder les photos sur votre PC.

Libérer la mémoire de mon smartphone
Toutes les astuces pour faire de la place sur son téléphone.

Imprimer avec mon smartphone
Comment imprimer depuis votre téléphone ou votre tablette, que ce soit de l’Android ou de l’iOS (Apple).
Ouvrir les Paramètres de sa tablette
Comment ouvrir les Paramètres de votre appareil Android : smartphone ou tablette.

Changer l'image de fond de mon appareil
Découvrez comment changer le fond d’écran de votre smartphone ou tablette par une photo perso.

Configurer la page d'accueil de sa tablette
Un guide pratique détaillé pour vous aider à configurer facilement l’écran de votre tablette.

Désactiver les notifications
Le tuto pour vous aider à désactiver les notifications intempestives sur votre tablette ou votre smartphone.

Supprimer la demande de mot de passe
Comment supprimer le mot de passe de déverrouillage sur sa tablette ou son smartphone.



0 commentaires