Nettoyer facilement son ordinateur avec Ccleaner
Difficulté : Facile
OS requis : Windows 7, 8 ou 10 ou Mac OS
Programme requis : Ccleaner

Pourquoi nettoyer son ordinateur
Nous allons apprendre ici à nettoyer rapidement et facilement son ordinateur, ou plus précisément son système d’exploitation. De nombreux fichiers sont stockés inutilement et il va falloir s’en débarrasser ! Heureusement pour nous, un programme très bien conçu, et gratuit dans sa version de base, fait le travail pour nous : Ccleaner. Voyons comment l’installer et l’utiliser pour nettoyer son ordinateur. Découvrons également ensemble quelques outils très pratiques, intégrés à Ccleaner.
Sommaire
- Installer Ccleaner
- Nettoyer son ordinateur avec Ccleaner
- Les fonctionnalités avancées de Ccleaner
1. Installer Ccleaner
Pour installer gratuitement Ccleaner, rendez-vous sur le site de l’éditeur (pour les utilisateurs de Mac, rendez-vous ici). Nous vous avons également créé un lien en haut de la page, à savoir le gros bouton vert !
Sur le site officiel, cliquez sur « Téléchargement gratuit » :
Le programme d’installation de Ccleaner se télécharge. Une fois le téléchargement terminé, cliquez sur le fichier afin de lancer l’installation :
Configurons tout de suite le programme en français. Sélectionnez « Français » dans la liste déroulante accessible en haut à droite de l’installateur de Ccleaner :
Puis cliquez sur « Installer » :
L’installation prend quelques secondes. Décochez « Voir les notes de version » et lancez tout de suite Ccleaner !
Comme vous l’avez vu, un raccourci vers Ccleaner a été créé sur le bureau. Vous pouvez également accéder au programme en passant par la zone de recherche de la barre des tâches ou encore plus rapidement, par la zone des notifications, situées elle aussi sur la barre des tâches, à droite.
Voyons maintenant comment nettoyer un ordinateur avec Ccleaner.
2. Nettoyer son ordinateur avec Ccleaner
2.1 Nettoyer Windows et les navigateurs
Dans Ccleaner, l’onglet « Nettoyeur » permet de sélectionner rapidement les différents éléments que l’on souhaite supprimer de son ordinateur. Laissez les éléments sélectionnés par défaut, à l’exception des fichiers cookies si vous ne voulez pas ressaisir vos identifiants et mots de passe préenregistrés par votre navigateur préféré. Si au contraire vous souhaitez en profiter pour faire le ménage des cookies, c’est le moment de les sélectionner !
Si vous utilisez Firefox ou Chrome, cliquez sur « Applications » pour accéder aux éléments de ces navigateurs. Voyons cela en images…
Sélectionnez les éléments que vous souhaitez supprimer en parcourant les 2 onglets « Windows » et « Applications » :
Après avoir fait le tour des éléments à supprimer, cliquez sur « Analyser » afin de voir ce que le programme nous propose de nettoyer :
L’analyse terminée, jetez rapidement un œil aux éléments que Ccleaner a trouvé. Si vous souhaitez exclure un élément, comme par exemple votre historique de navigation, décochez alors l’élément correspondant. Cliquez ensuite sur « Nettoyer » pour terminer l’opération de nettoyage de Windows et des navigateurs :
Confirmez la suppression des éléments en cliquant sur « Continuer » :
Le nettoyage débute et prend quelques secondes…
Terminé ! Votre ordinateur est maintenant débarrassé de nombreux fichiers inutiles.
2.2 Nettoyer le registre
Nettoyer le registre est également important pour maintenir son ordinateur en bonne santé. Dans certains cas, cela peut même résoudre des conflits (= stabilité) et rendre votre ordinateur plus rapide. Ccleaner propose donc cette fonctionnalité, à utiliser chaque fois que vous lancez Ccleaner pour nettoyer votre ordinateur !
Après avoir utilisé la fonction de nettoyage, utilisons la fonction de nettoyage de registre. Cliquez sur l’onglet « Registre » puis sur le bouton « Chercher les erreurs » :
3. Les fonctionnalités avancées de Ccleaner
Pour terminer cette première leçon du cours « Protection », voyons rapidement quelles sont les autres fonctionnalités proposées par CCleaner. En effet, le programme propose quelques outils, dont certains sont très pratiques, comme l’outil « Démarrage » pour activer ou désactiver les programmes qui se lancent au démarrage de Windows, ou encore l’outil « Analyse de disque » pour voir rapidement l’espace utilisé est quels sont les fichiers qui prennent le plus de place sur notre ordinateur. Pratique !
D’autres outils sont des fonctionnalités que l’on retrouve dans Windows, comme le gestionnaire des programmes, pour supprimer ou réparer un programme. La « recherche de fichiers en double » peut s’avérer utile dans certains cas. Ce qui est bien vu, c’est que CCleaner a décidé de mettre tous ces outils au sein de son programme afin de nous offrir une véritable caisse à outils pour notre ordinateur !
Passons rapidement en revue les différents outils proposés.
L’outil « Désinstallation de programmes » permet tout comme le panneau de configuration de Windows de désinstaller ou même de réparer un programme installé sur son ordinateur. Pratique pour voir rapidement l’ensemble des programmes installés sur sa machine ! Profitez-en pour supprimer les programmes inutiles, qui prennent de la place sur votre ordinateur voir occupent de la mémoire en se lançant au démarrage de Windows…
Très pratique, l’outil « Démarrage » permet d’afficher les programmes qui se lancent au démarrage de Windows… et de désactiver ceux qui utilisent beaucoup trop la mémoire et/ou le microprocesseur !
Si vous trouvez que votre ordinateur est devenu lent, que Windows met plus de temps à se lancer, c’est sans doute qu’un nombre importants de programmes se lancent automatiquement au démarrage (comme par exemple les programmes qui nécessitent d’être régulièrement mis à jour, ou encore les programmes antivirus qui protègent votre ordinateur en temps réel).
N’activez au démarrage de Windows que les programmes dont vous avez réellement besoin, ainsi que les programmes de protection comme votre antivirus.
L’outil « Analyse de disque » est très pratique. Il permet d’afficher rapidement quelle place occupe nos fichiers dans notre ordinateur, avec un code couleur pour chaque type de fichiers. On peut ainsi voir quel type de fichiers prend de la place, et afficher en détail les fichiers les plus volumineux. Sélectionnez les catégories de fichiers et les lecteurs désirés et cliquez sur « Analyser » :
Passons à l’outil suivant. L’outil « Recherche de fichiers en double » permet comme son nom l’indique de rechercher si des fichiers sont en doublon sur votre ordinateur. A manipuler avec précaution, car certains doublons sont légitimes.
Nous avons fait le tour des différents outils supplémentaires proposés par Ccleaner. On retiendra surtout la présence de l’outil « Démarrage » pour optimiser le temps de démarrage de Windows mais surtout la réactivité de son ordinateur, ainsi que l’outil « Analyse de disque » pour voir quels fichiers occupent le plus de place sur un disque dur.
Mettre le programme en français
Si vous avez oublié de sélectionné la langue du programme lors de l’installation, rendez-vous tout de suite dans les options et sélectionnez la langue désirée, dans le menu « Paramètres ».
Nettoyer un navigateur infecté
Si vous pensez avoir un problème de navigateur infecté (page d’accueil modifiée, barre d’outils indésirable…), nous vous conseillons de lire le tuto « Réparer un navigateur infecté ».

Thibaut MATHIEU
Editeur de Premiers Clics
Éditeur et rédacteur de Premiers Clics, auteur du livre "Je me mets à l'informatique", je mets à votre disposition toutes mes connaissances en informatique afin de vous aider à vous former, à l'aide des cours d'informatique Premiers Clics. Également gérant d'une entreprise de dépannage informatique, je connais au mieux vos besoins en matière de formation et d'assistance informatique. Me suivre : Linkedin - Twitter
2 Commentaires
Soumettre un commentaire
Cours "Protection"
- Vérifier l'état du pare-feu
- Activer/Désactiver le pare-feu
- Vérifier sa protection antivirus
- Activer/Désactiver Defender
- Se protéger contre les virus
- Se protéger contre les malwares
- Nettoyer un navigateur infecté
- Phishing : le bon comportement
- Des mots de passe efficaces
- Restreindre l'accès à ma session
10 leçons
Ça peut vous intéresser...

Mise en route tablette : mode d'emploi
Consultez le guide de mise en route pour les tablettes Android, que j’ai spécialement conçu pour vous.
Ouvrir les Paramètres de sa tablette
Comment ouvrir les Paramètres de votre appareil Android : smartphone ou tablette.

Changer l'image de fond de mon appareil
Découvrez comment changer le fond d’écran de votre smartphone ou tablette par une photo perso.

Configurer la page d'accueil de sa tablette
Un guide pratique détaillé pour vous aider à configurer facilement l’écran de votre tablette.

Désactiver les notifications
Le tuto pour vous aider à désactiver les notifications intempestives sur votre tablette ou votre smartphone.

Ajouter des applications sur sa tablette
Découvrez comment ajouter des applis sur sa tablette, ou son smartphone.

Supprimer des icônes ou des applications
Découvrez comment supprimer les icônes ou désinstaller les applis inutiles sur votre tablette ou votre smartphone.

Transférer les photos de ma tablette
Comment transférer les photos de votre tablette pour libérer sa mémoire et regarder les photos sur votre PC.

Supprimer la demande de mot de passe
Comment supprimer le mot de passe de déverrouillage sur sa tablette ou son smartphone.

Régler le délai avant la mise en veille
Découvrez comment régler la durée de mise en veille de votre appareil Android.

Régler la luminosité de l'écran
Découvrez comment régler la luminosité de votre écran de téléphone ou de tablette.

Enregistrer une photo dans Whatsapp
Comment enregistrer une photo dans Whatsapp, avec un téléphone ou une tablette Android, un iPhone ou un iPad.

Enregistrer automatiquement les photos
Comment enregistrer automatiquement les photos et les vidéos reçues dans Whatsapp.

Connecter un appareil en Bluetooth
Découvrez comment connecter un appareil Bluetooth comme un casque ou une enceinte sur votre tablette.

Faire une capture écran sur Android
Comment faire des captures écrans avec un téléphone Android ou un iPhone. Fonctionne aussi avec les tablettes.

Déplacer les icônes de sa tablette
Découvrez comment déplacer les icônes d’applications sur un smartphone ou une tablette.

À propos de l'auteur...
Thibaut MATHIEU - ASSISTANCE & FORMATION
Initiateur et éditeur de Premiers Clics, je partage mes connaissances avec vous via cette plateforme d'apprentissage gratuite en ligne. Avec Premiers Clics, vous pouvez suivre une formation en informatique adaptée aux débutants. Vous souhaitez plutôt apprendre les bases de l'informatique avec un livre ? Rendez-vous dans la boutique Premiers Clics. Profitez également de la gratuité de la formation "Smartphones et tablettes" pour utiliser au mieux vos appareils Android !
Vous aider à acquérir les bases de l'informatique, ou vous aider à vous perfectionner, telle est mon ambition.
Collectivement, il s'agit également d'apporter des outils à celles et ceux qui luttent contre l'illectronisme afin de réduire la fracture numérique et réussir l'inclusion numérique (collectivités, associations, médiateurs numériques). Déjà près de 400 démarches administratives sont en ligne, alors soyez prêts ! Consultez le sommaire des cours d'informatique proposés.
Au niveau local, plus précisément sur Dunkerque, j'initie, j'assiste et je dépanne mes clients avec DK Dépann. Des expériences d'assistance et de dépannage qui enrichissent mon point de vue de formateur. Ainsi, je sais exactement quelles sont les lacunes des utilisateurs, mais aussi quelles sont leurs questions et attentes en matière d'utilisation d'un PC et du Web.
Vous voulez en savoir encore plus ? Lisez l'article sur Premiers Clics sur Prontopro !




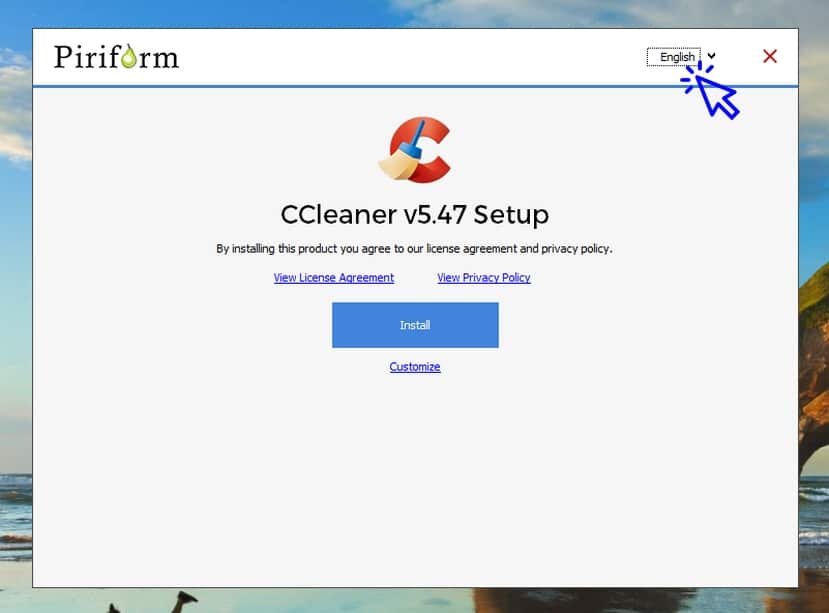


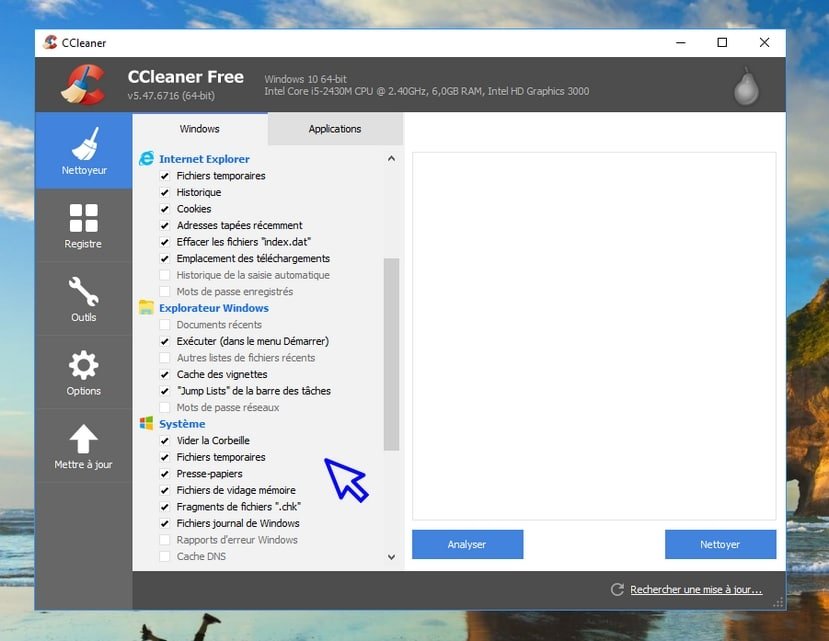




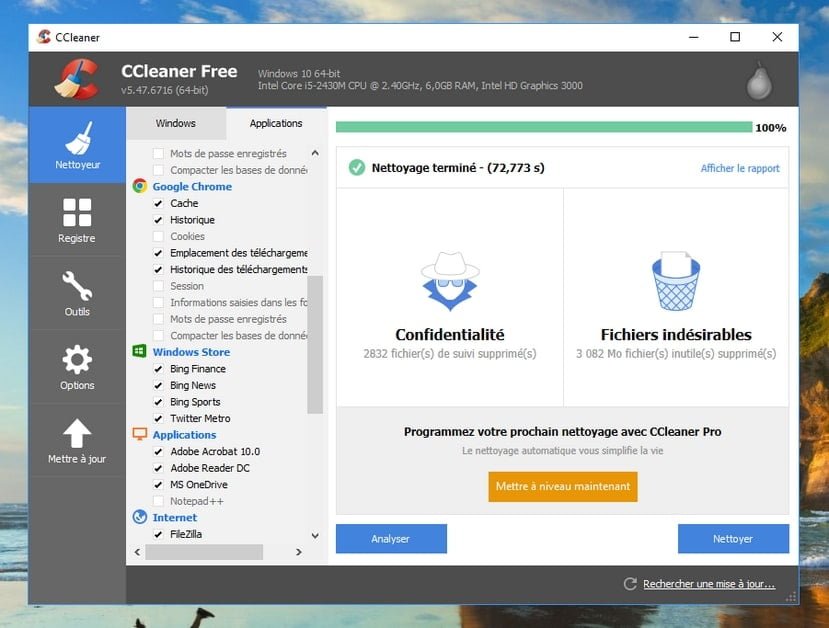







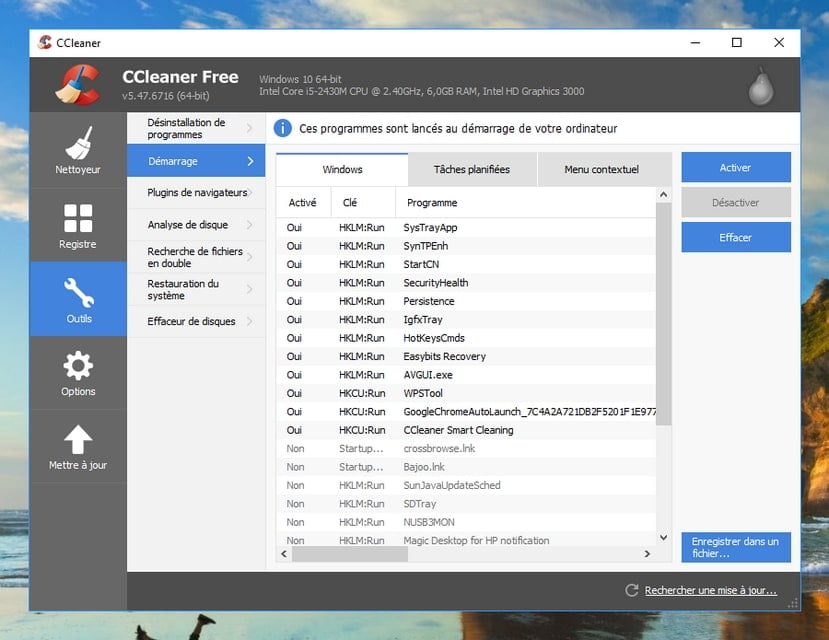

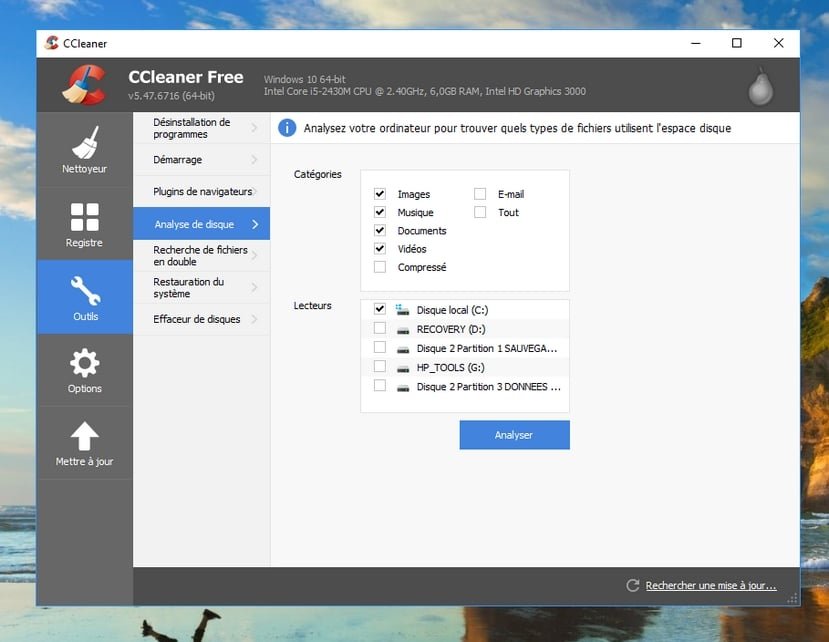








merci infiniment pour toutes ces informations très claires et très complètes que vous nous proposez pour démarrer avec les nouvelles technologies
Merci à vous d’avoir pris le temps de poster ce commentaire !
Cordialement,
Thibaut
Premiers Clics